سلام
امیدوارم حال همگی خوب باشه
به پیشنهاد دوستان و اساتید محترم تصمیم گرفتم آموزش مختصری در رابطه با ساخت جعبه با استفاده از ورق های پلکسی گلاس یا MDF برای مدارات الکترونیک بذارم.
قطعا اساتید بهتر و مجربتری در این زمینه داریم، و بنده حقیر برای اینکه دارم پا تو کفش این اساتید میکنم پیشاپیش عذر میخوام.
دوستان لطفا تو این تاپیک پست نذارید، سوال، انتقاد، پیشنهاد یا هر چیزه دیگه ای رو توی این تاپیک مطرح بفرمایید.
فعلا آموزش رو با جعبه ای که چند وقت پیش برای یک برد ساختم شروع میکنم، بعد از اون دوستان اگه طرح خاصی مد نظرشون بود تو تاپیک سوالات مطرح بفرمایید(بهتره طرحتون رو روی کاغذ بیارید تا من و دوستان درست متوجه منظور شما بشیم) تا آموزشش رو اینجا قرار بدم.

این نکته رو اضافه کنم که تلاش اینه تا حد ممکن برای مونتاژ جعبه از چسب استفاده نشه و همه چیز با پیچ به هم بسته بشه؛ اینجوری در صورت نیاز به راحتی میشه جعبه رو باز کرد و به برد دسترسی داشت.
من با نرم افزار (CorelDraw X7 (17.5.0.907 کار میکنم، برای کار ما ورژن های پایینتر هم مشکلی نخواهد داشت، اما اگه موردی رو مشاهده کردید لطفا تو تاپیک سوالات مطرح بفرمایید.
سعی میکنم در آموزش ها زیاده گویی نکنم و سریعتر سر اصل مطلب برم.
با تشکر
بنده سرفصل های رو اینطور انتخاب کردم(لینک ها به مرور اضافه میشن):
نکات طراحی برد
انتقال برد از Altium Designer به CorelDraw
شورت کی ها و نکات ریز در نرم افزار CorelDraw
طراحی بالا و پایین
طراحی خروجی هوا
طراحی دیواره های کناری
چندتا نکته!
طراحی جلو و عقب
طراحی متن برای حکاکی
حذف اضافات
[move]عزیزان خواهش میکنم شکیبا باشید، با پیش رفتن تاپیک لینک ها اضافه میشه [size=medium][font=impact][color=navy][/move]


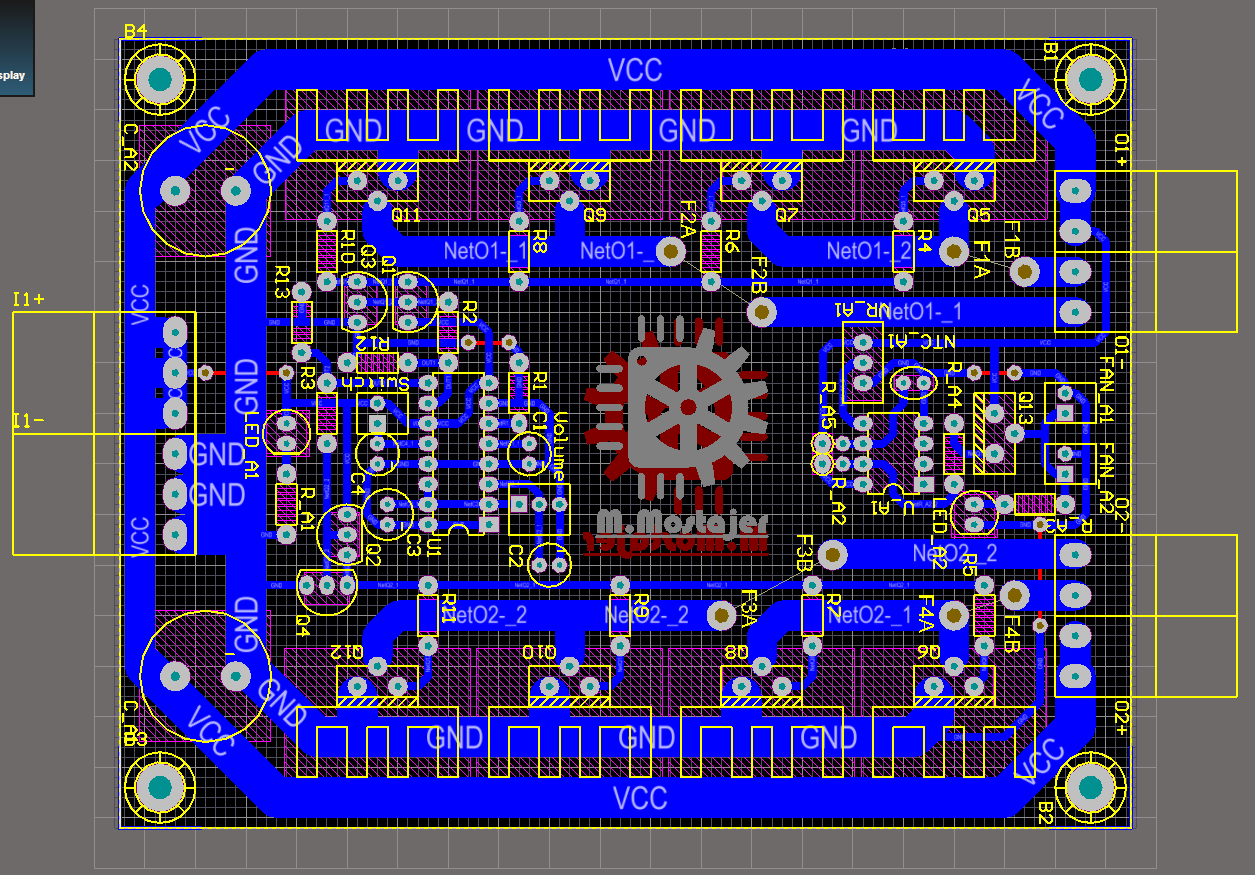
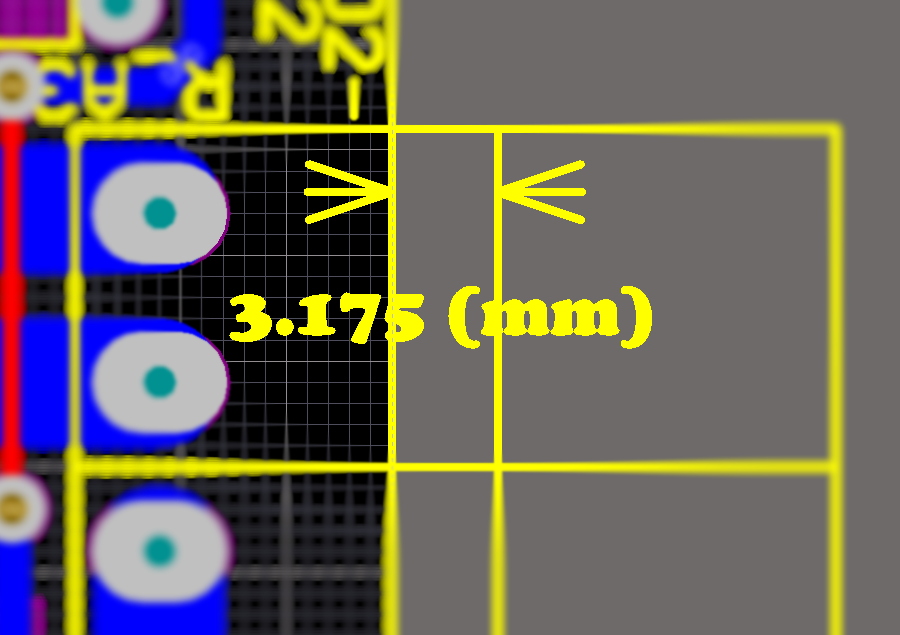

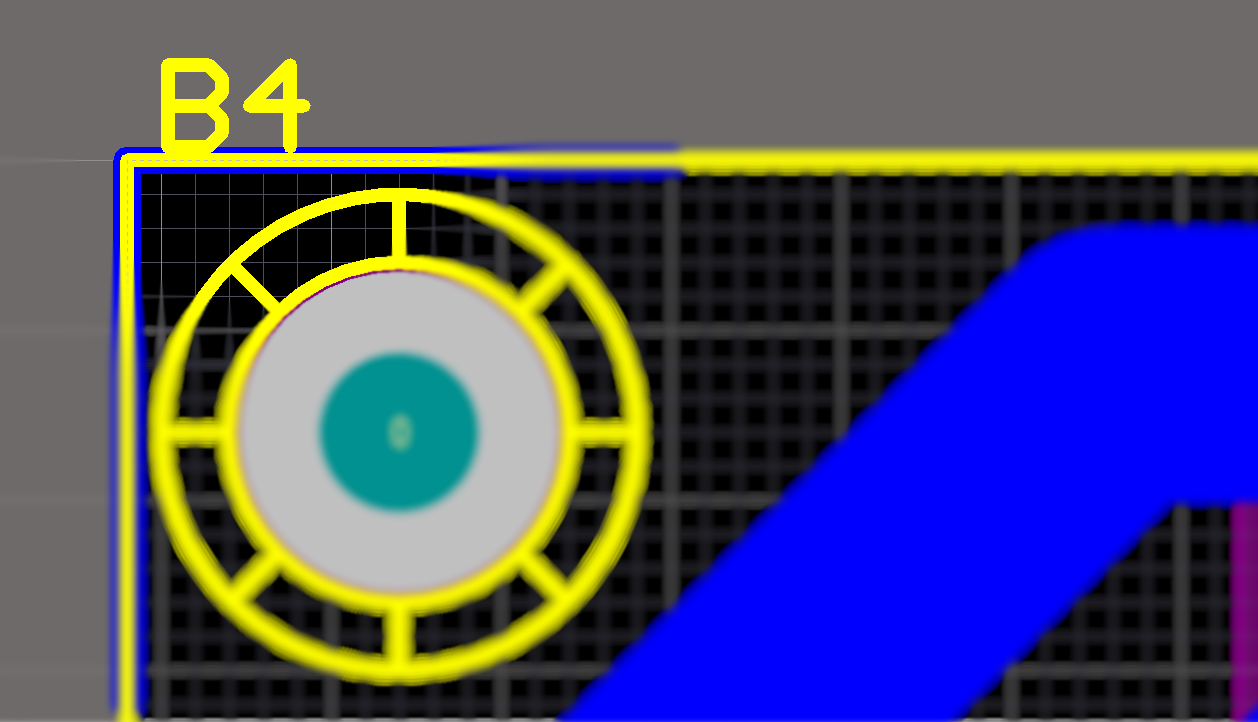
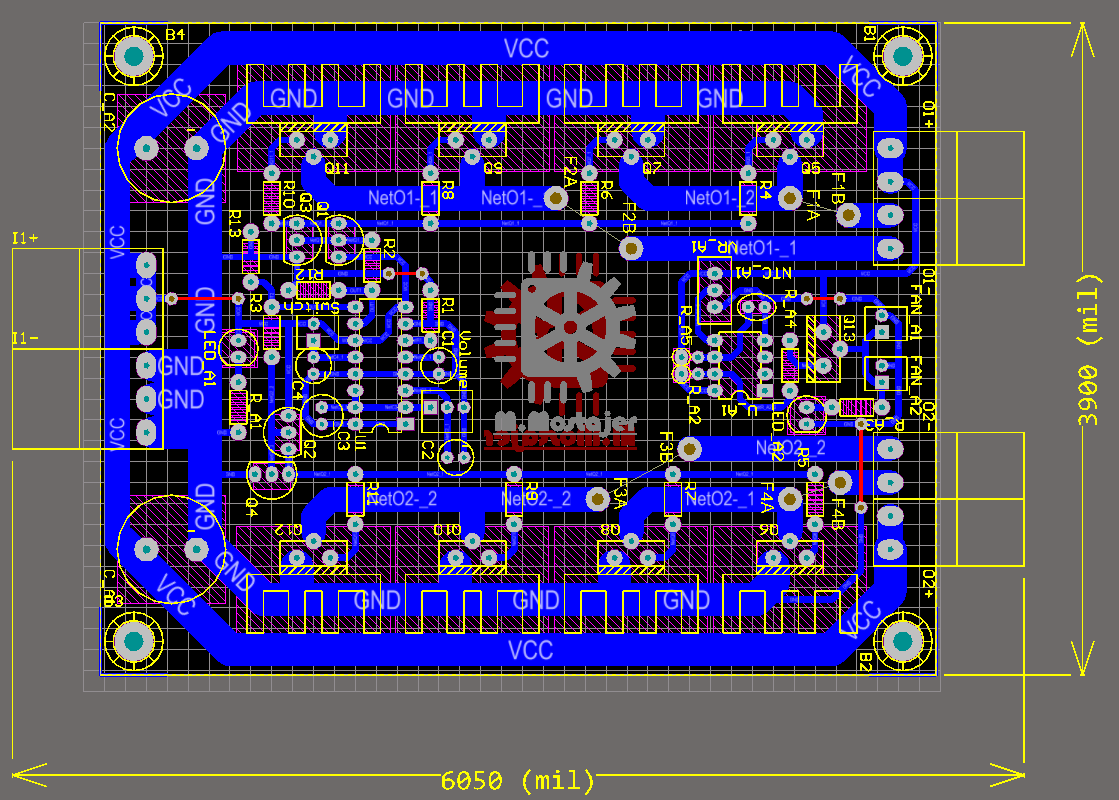

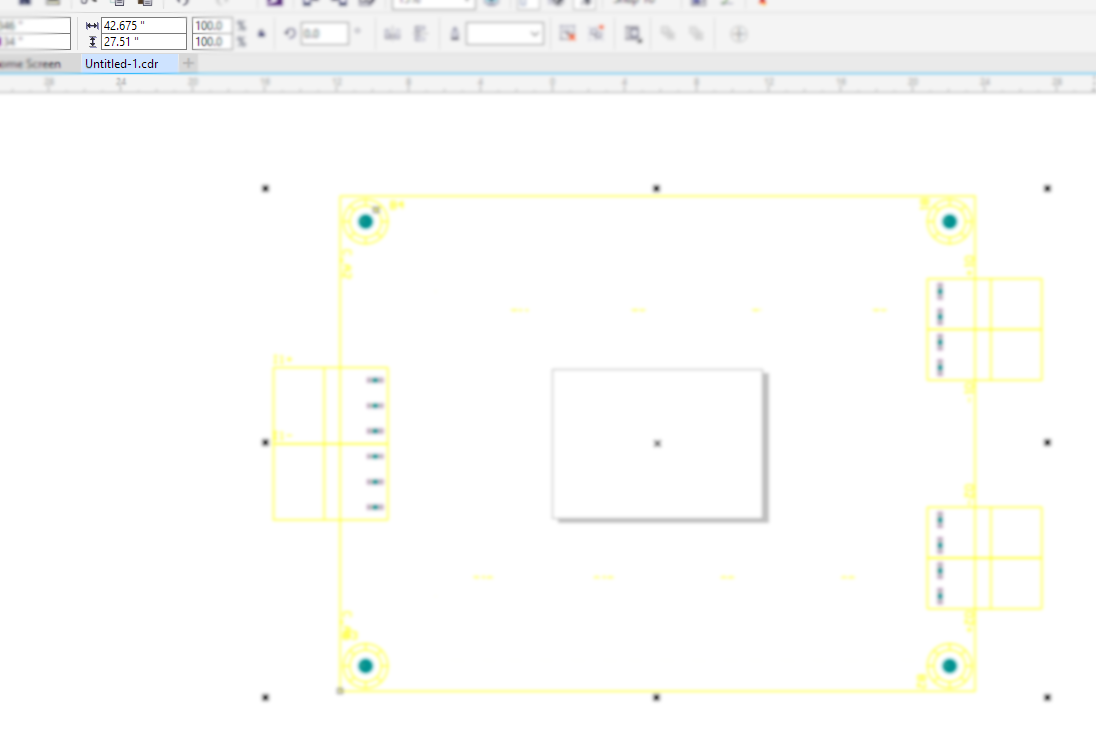



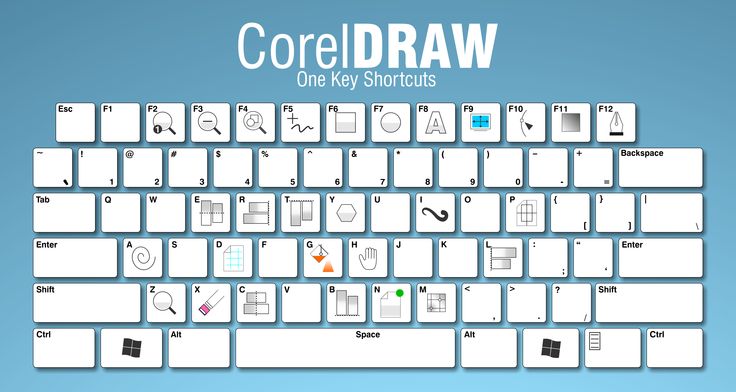


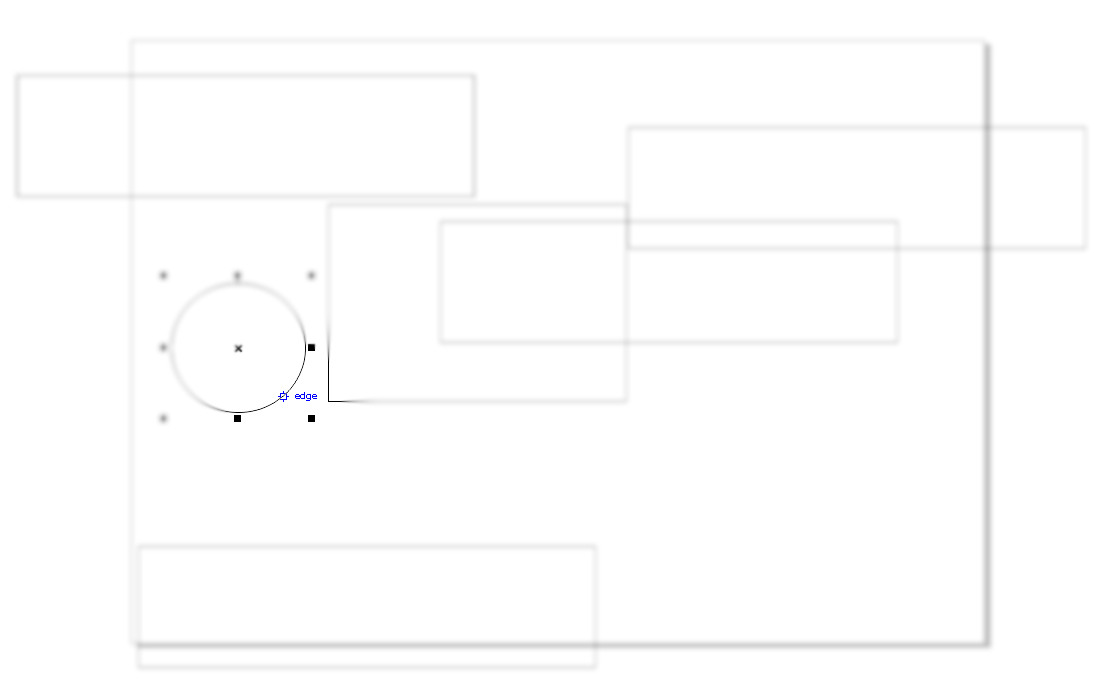



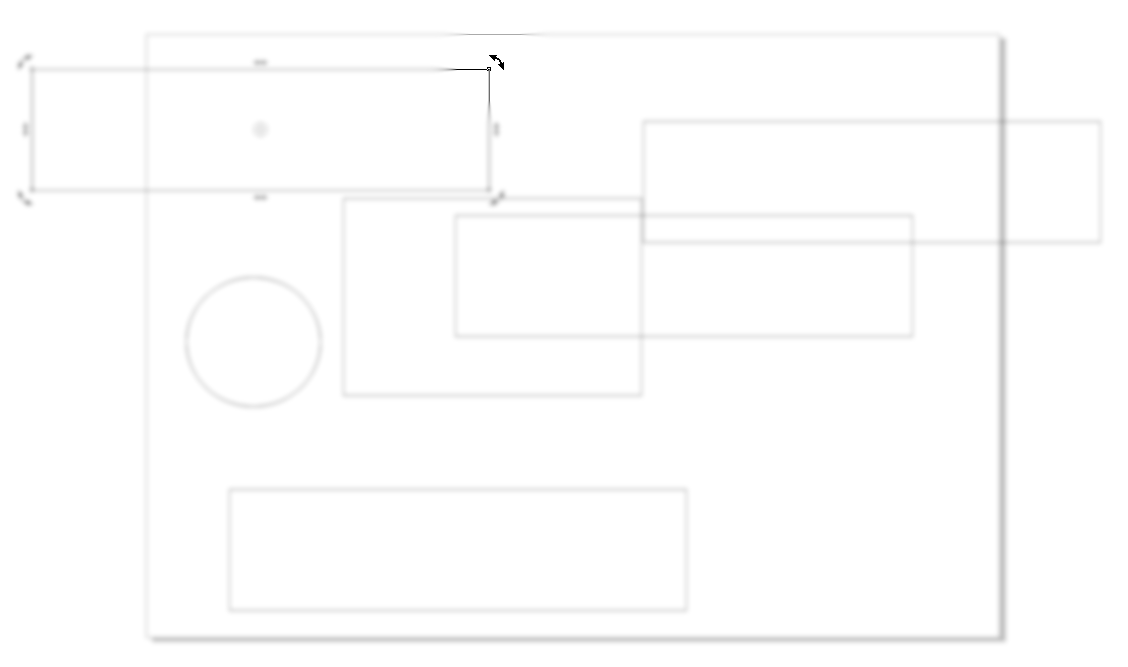
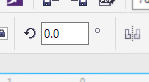


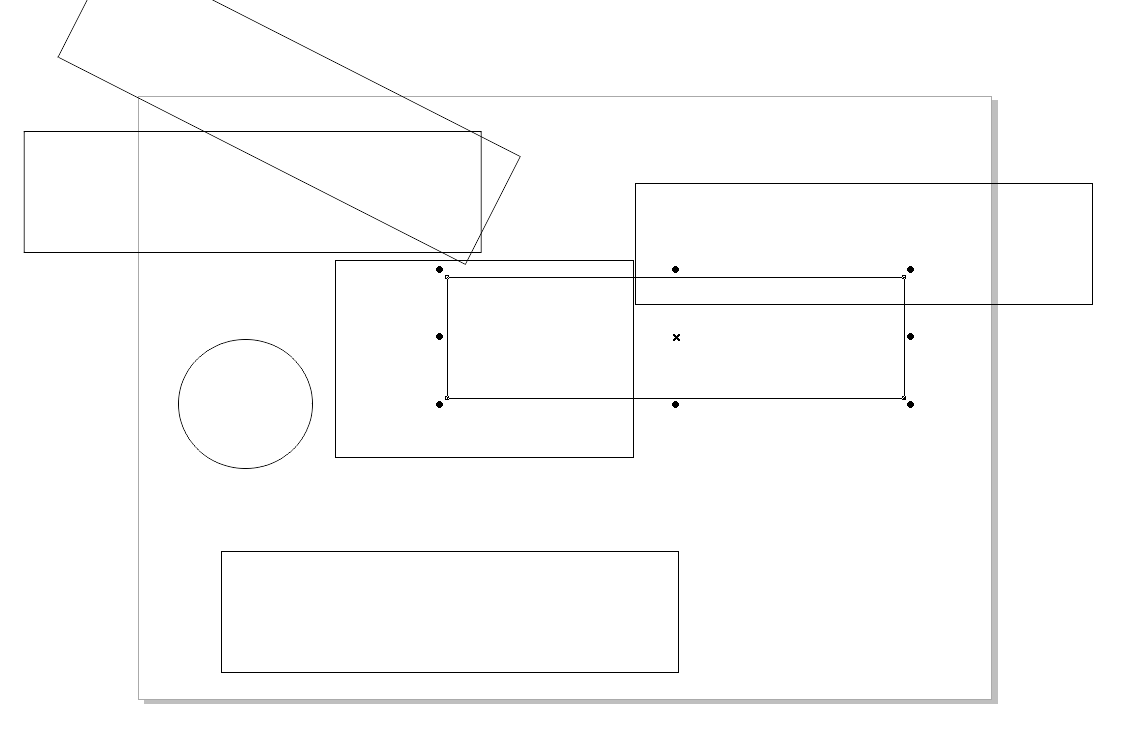
 04
04

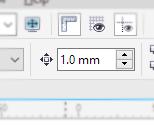
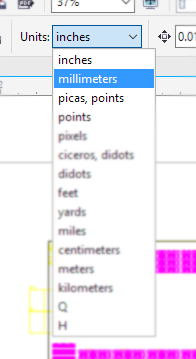
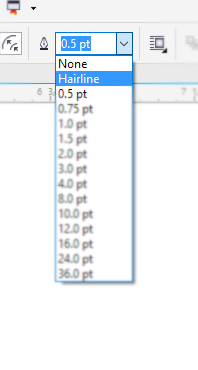
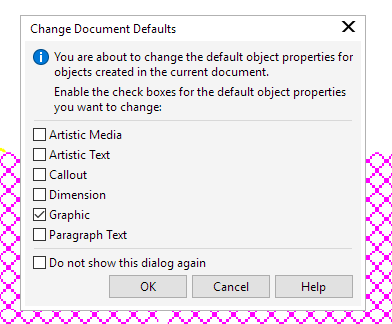

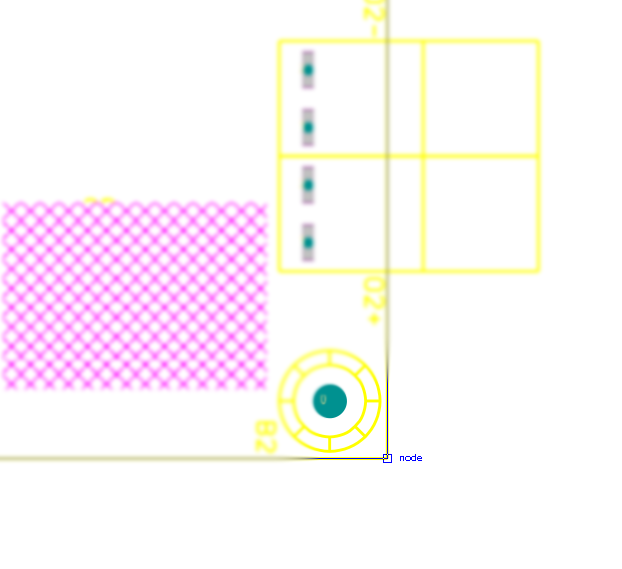

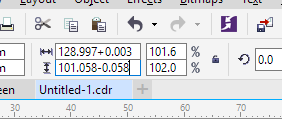
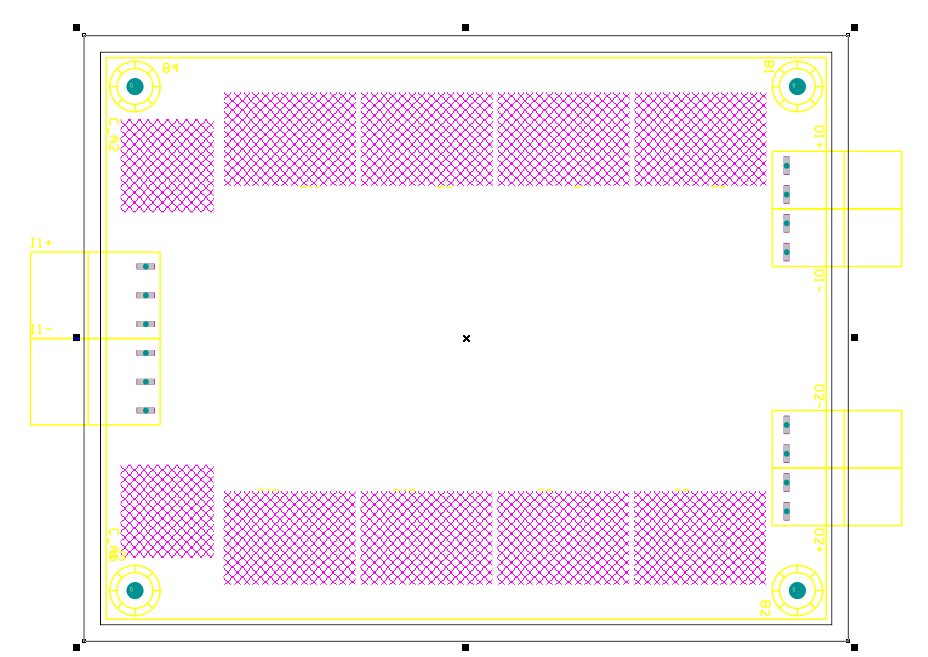
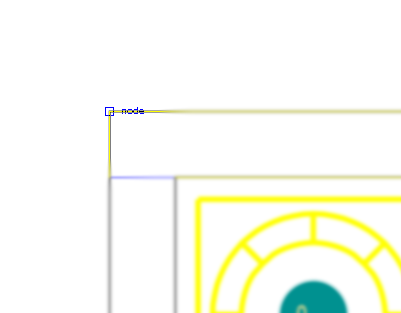

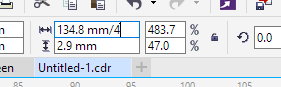







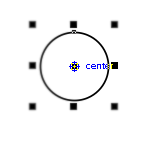
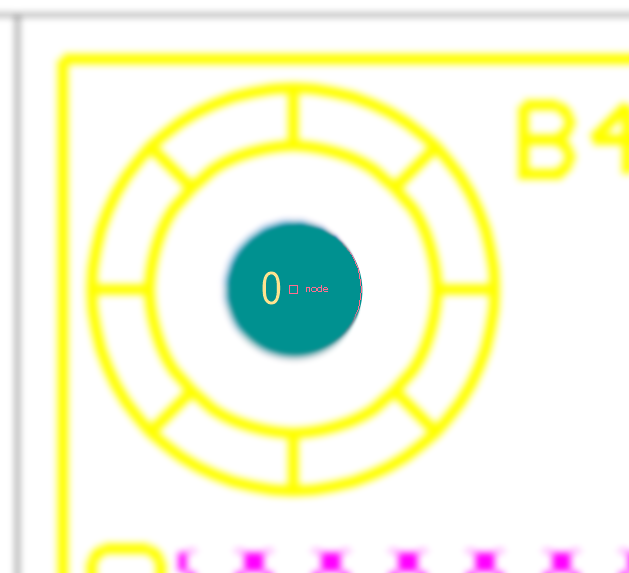
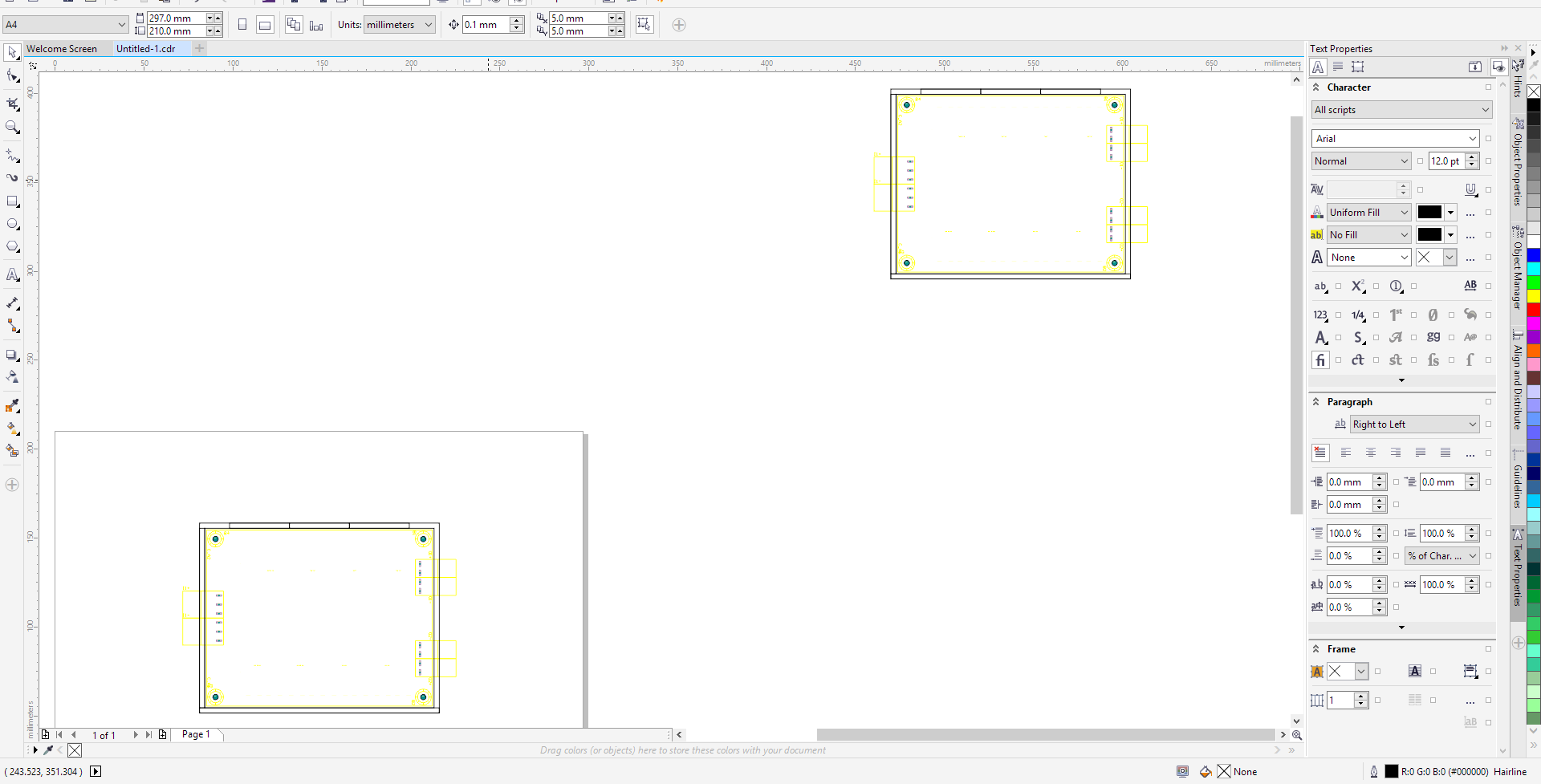

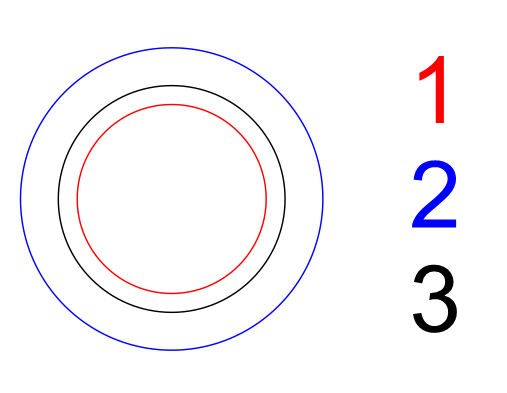


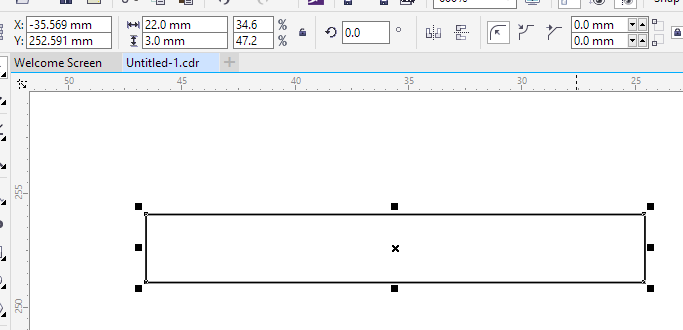

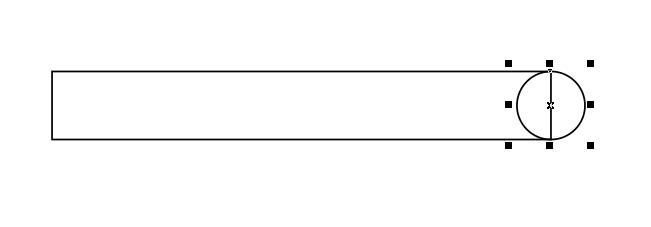
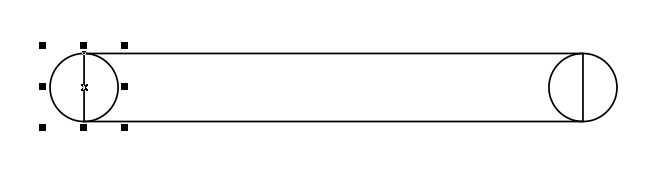







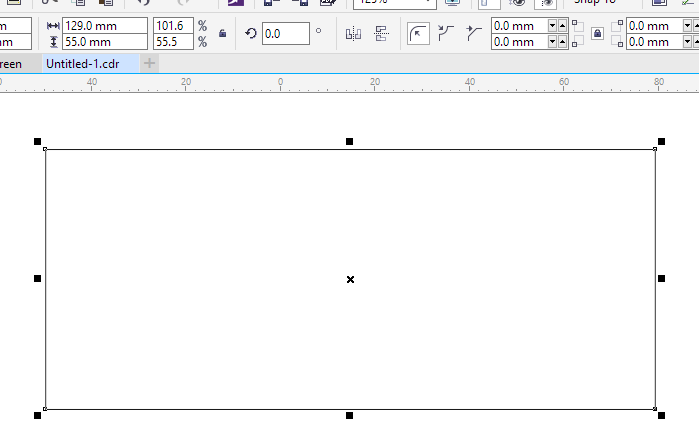
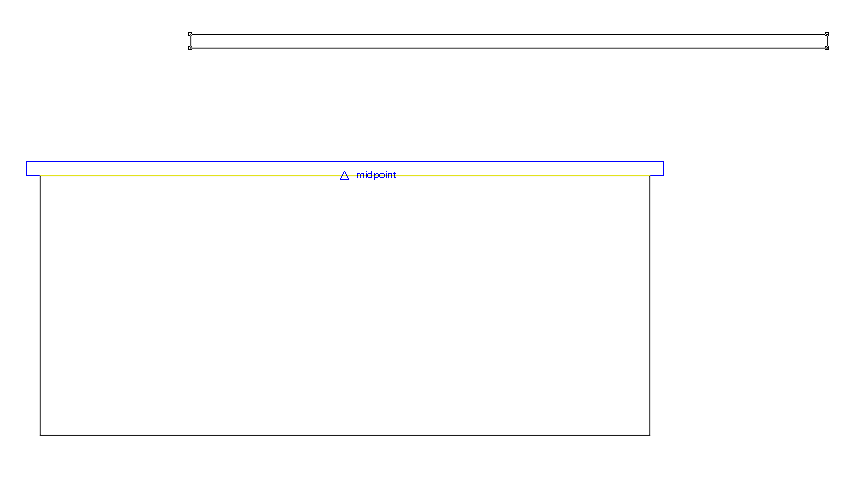
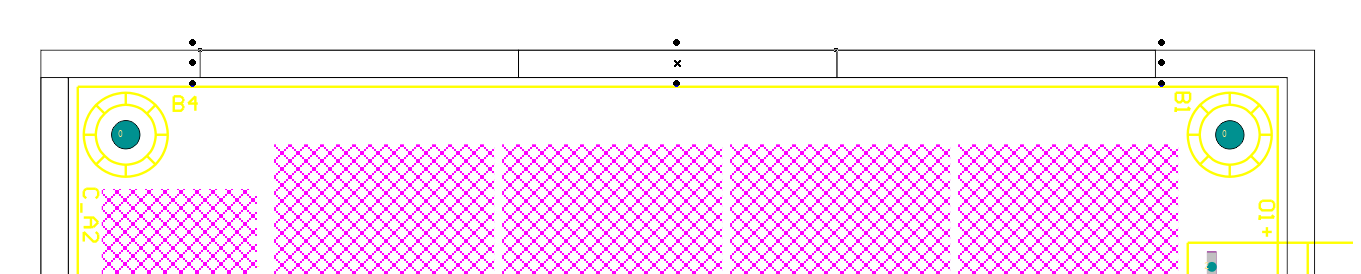



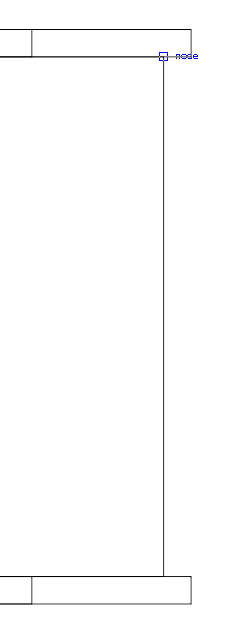

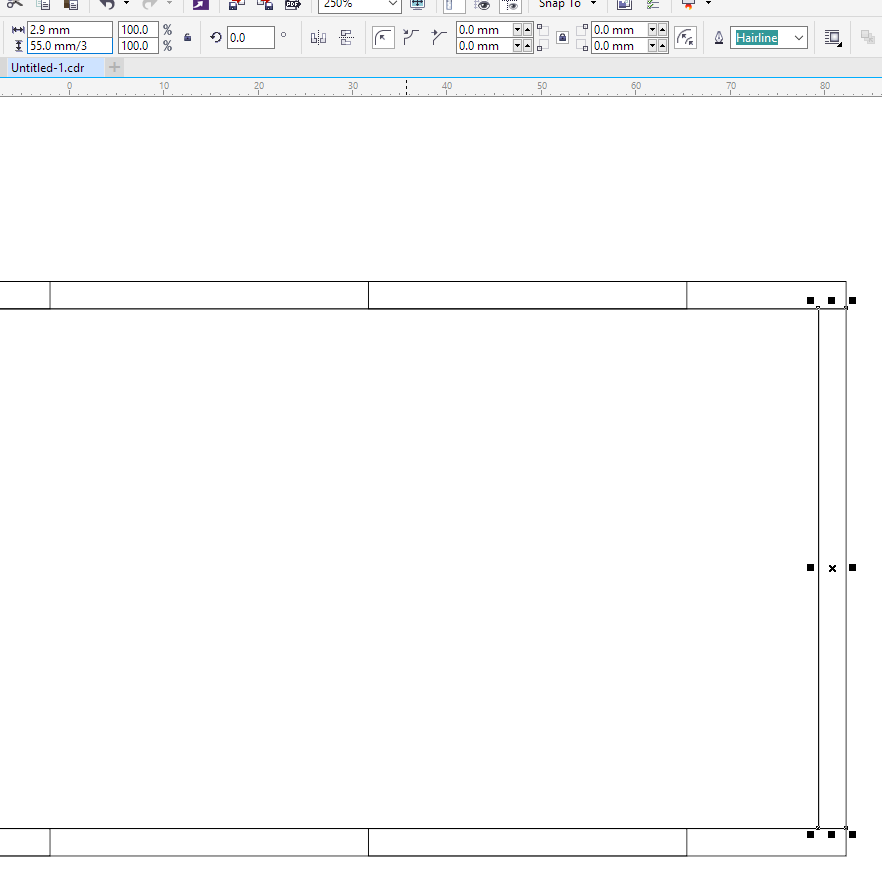


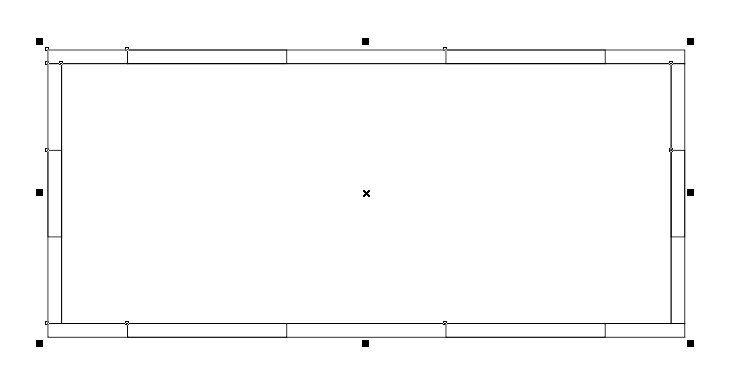
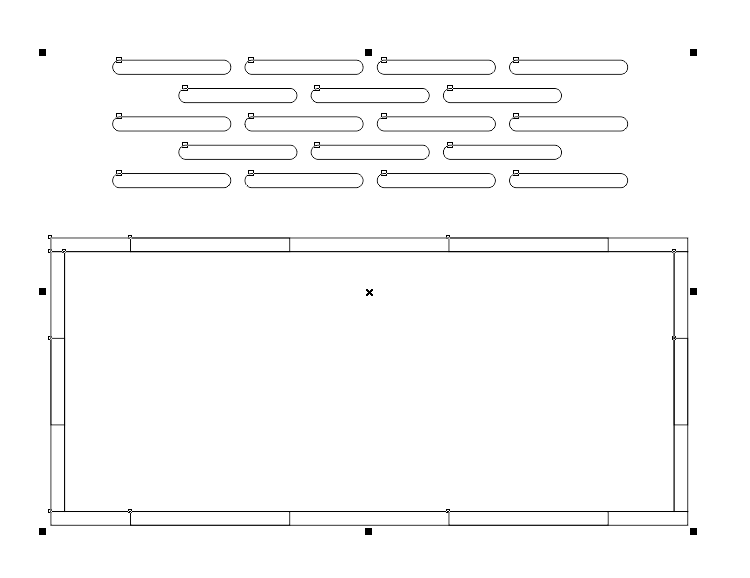
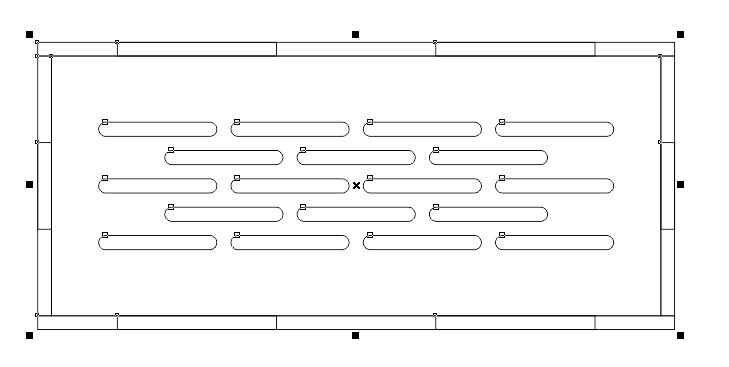


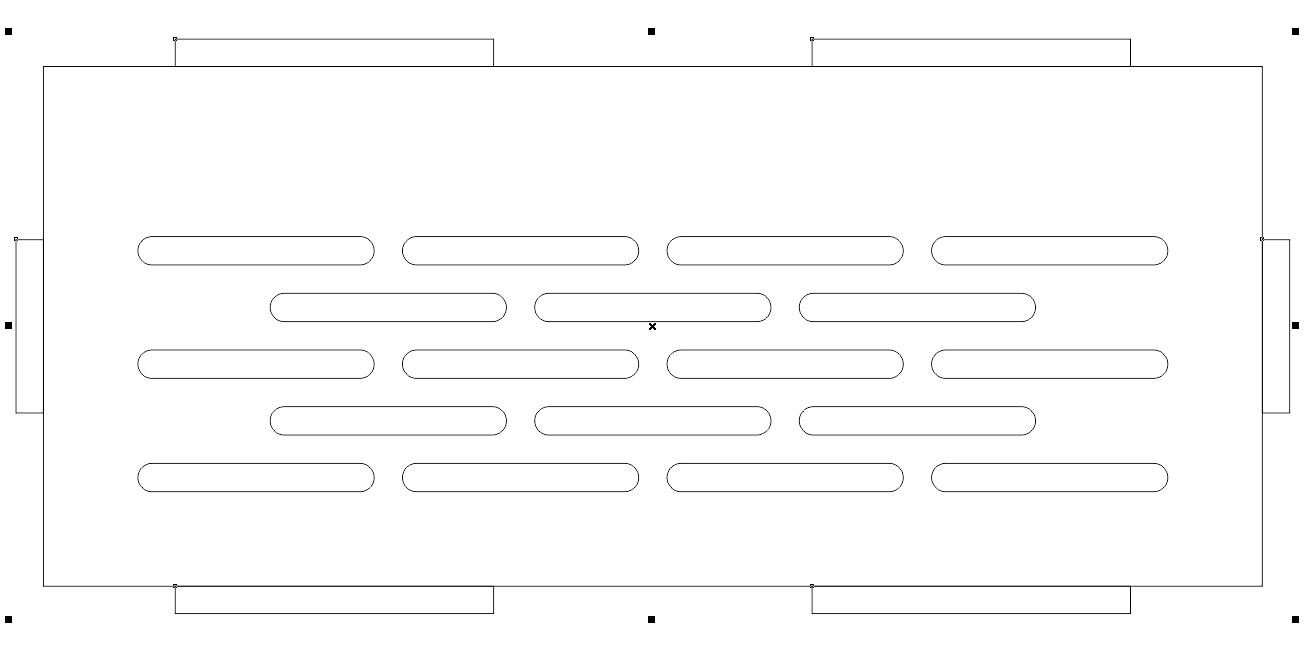


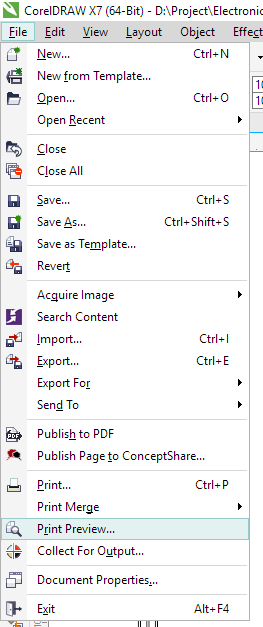





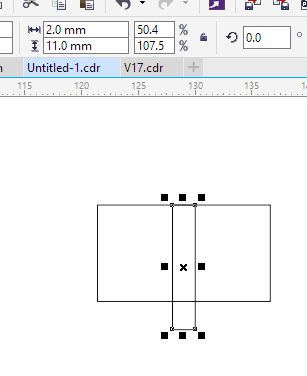
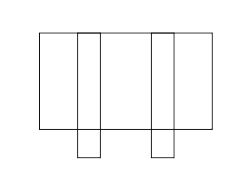
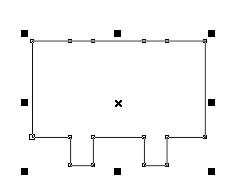
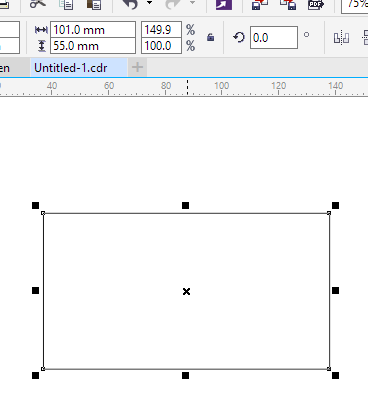
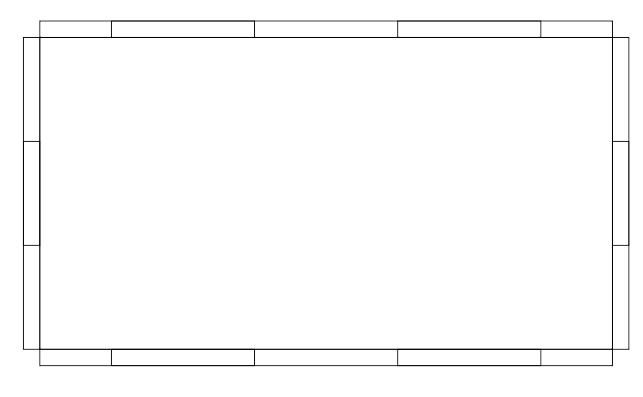

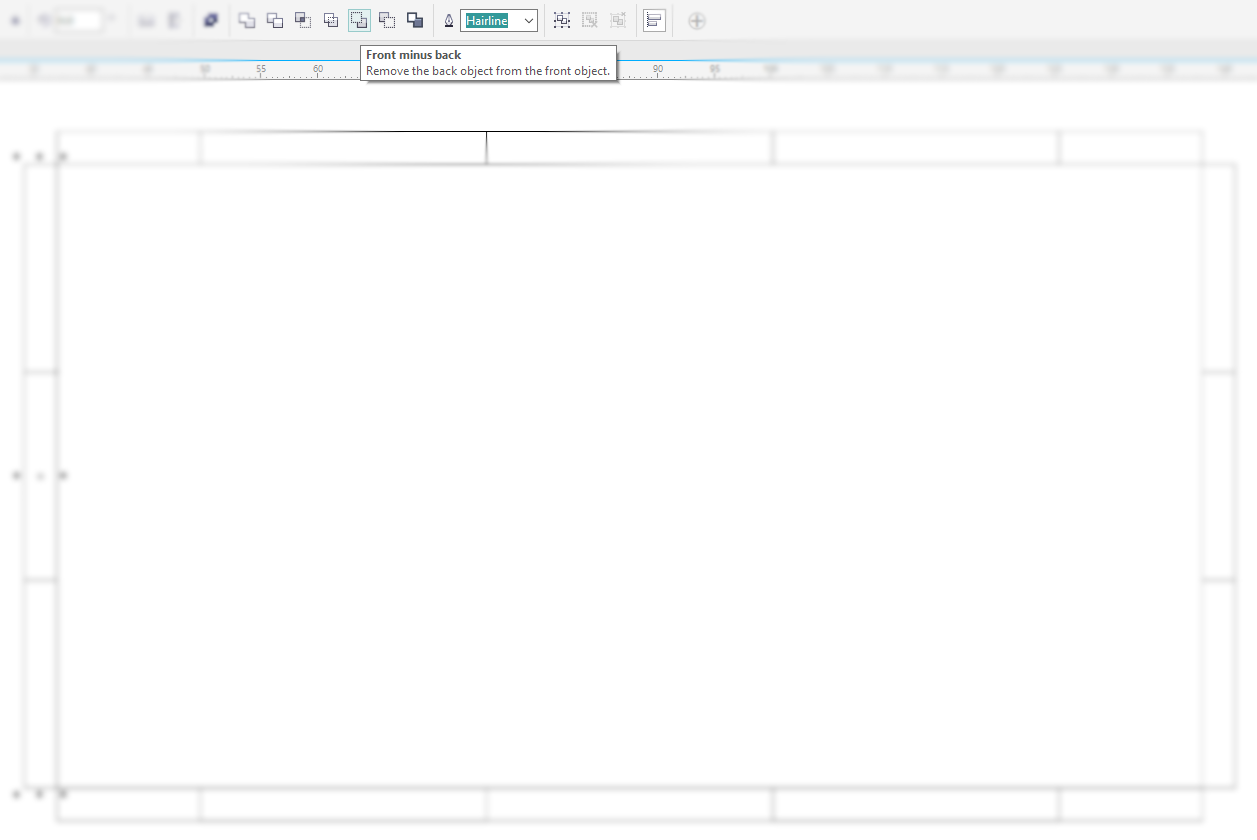
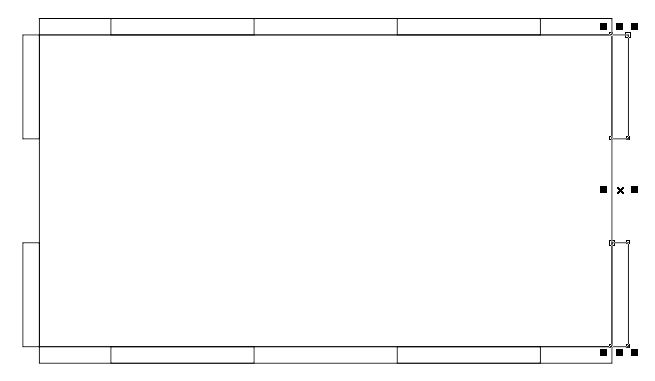

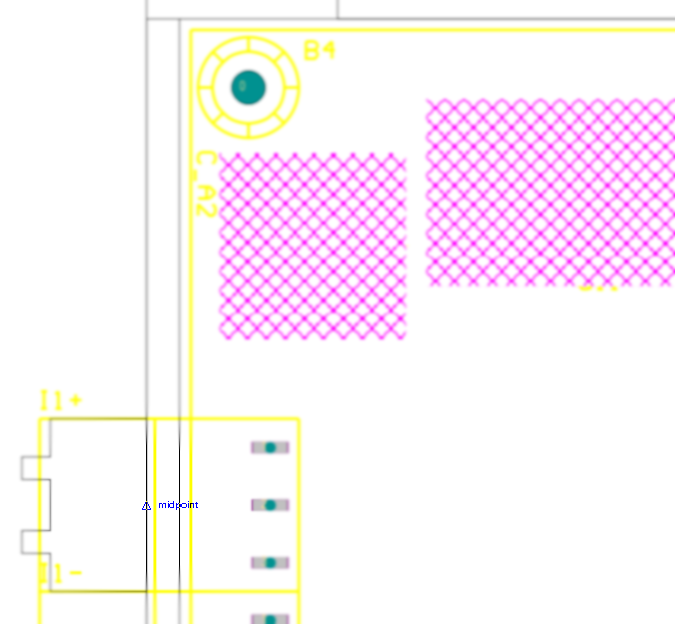


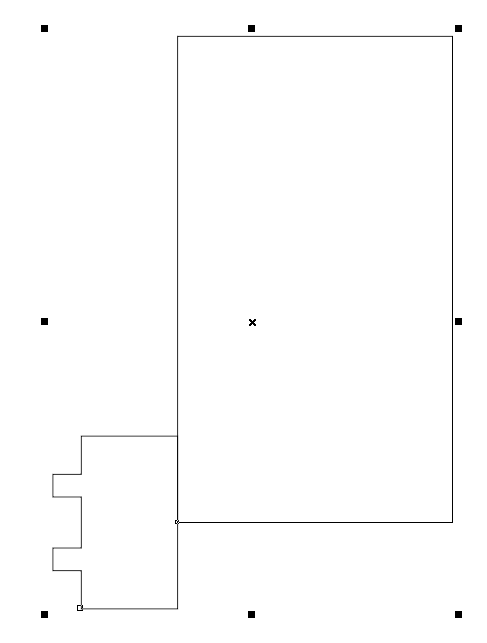
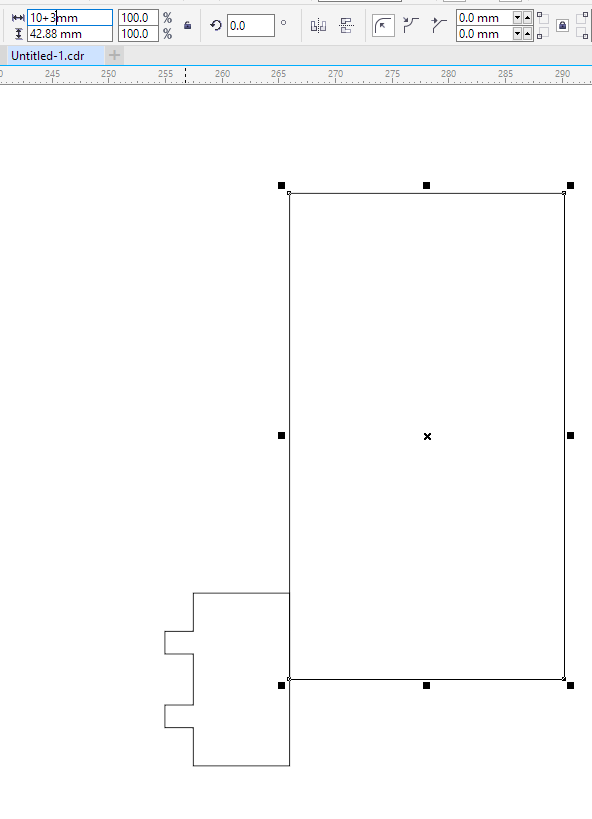

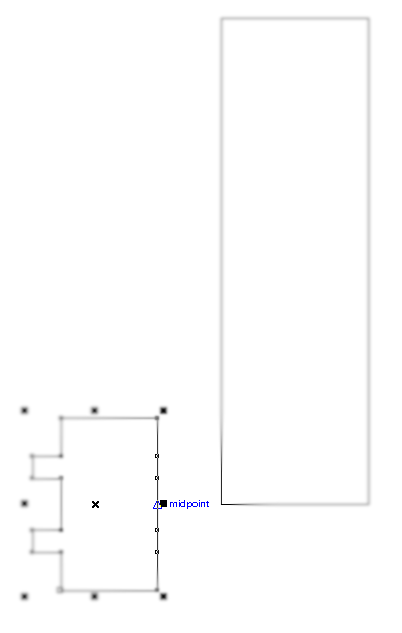


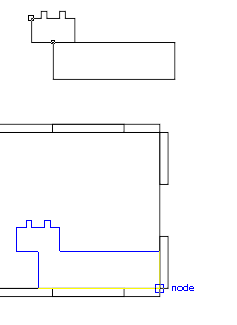

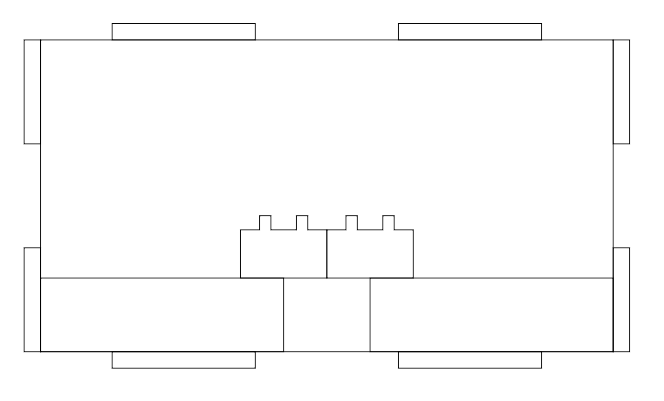




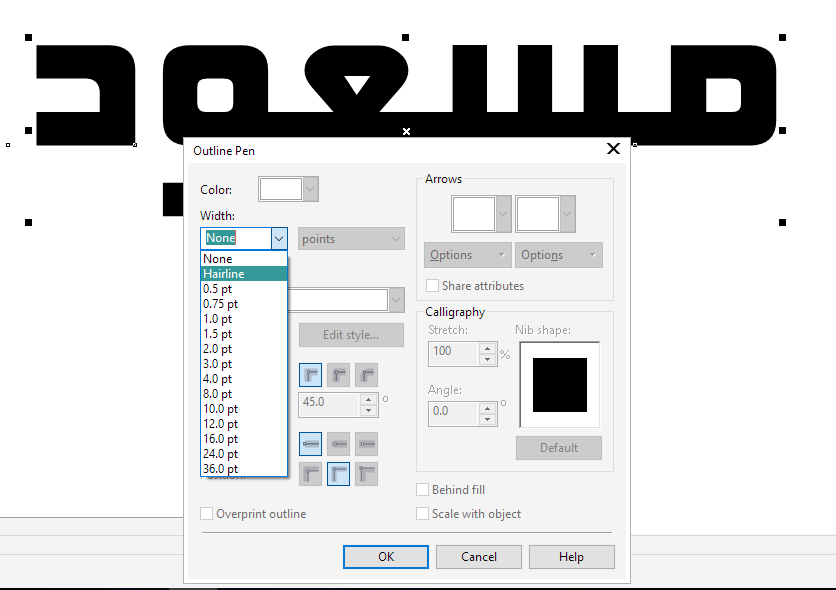

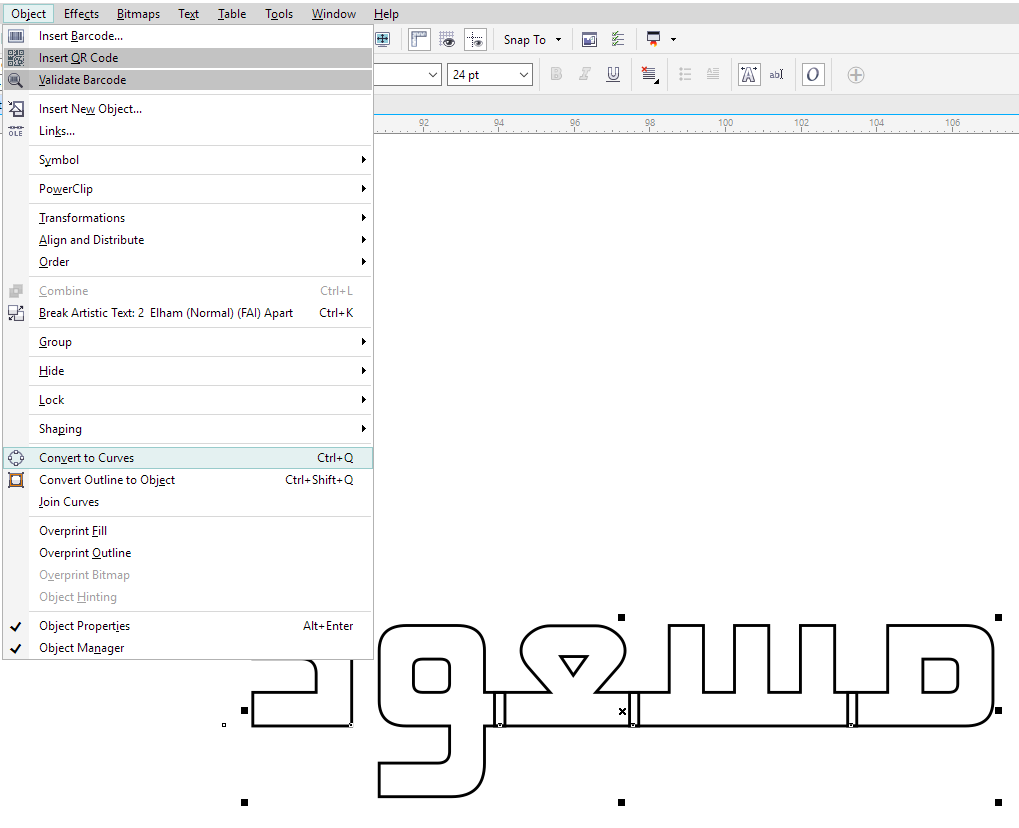



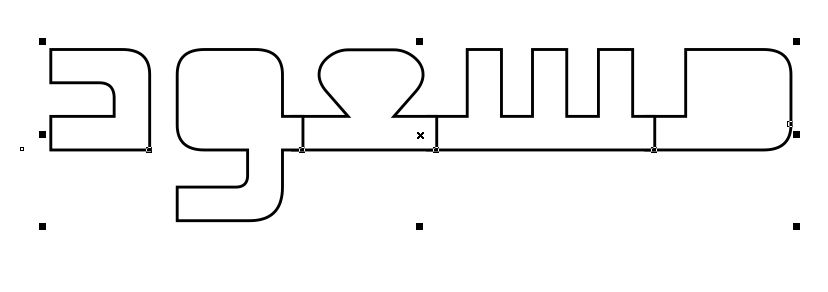


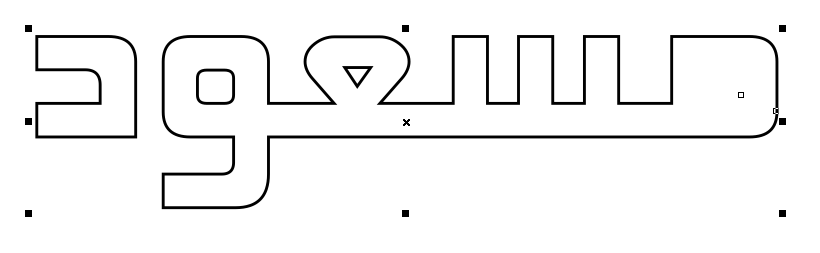
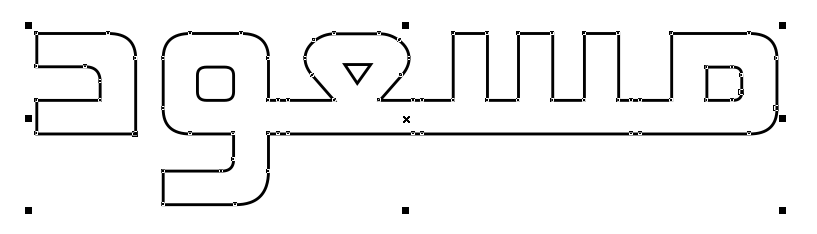

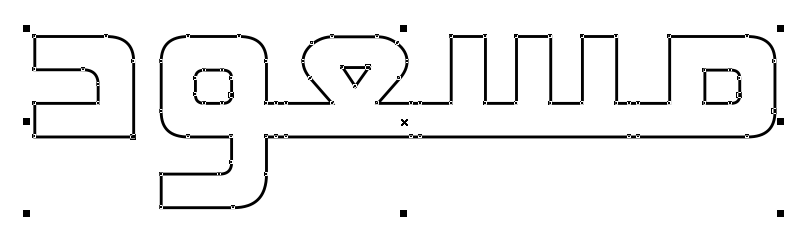






دیدگاه