با سلام و درود
- با توجه به بین رشته ای شدن علوم مختلف، گاهی اوقات افرادی مه زمینه ی کاری شان مرتبط با الکترونیک و برنامه نویسی نیست، نیاز دارند که ایده و نیاز خود را با استفاده از ابزارهای الکترونیکی پیاده سازی نمایند و ابزاری مانند ModKit Micro می تواند به افرادی که با مفاهیم برنامه نویسی آشنایی نداشته اند، کمک کند تا برخی از ایده های خود را پیاده سازی نمایند. البته چنین ابزارهایی می تواند برای آموزش مفاهیم پایه ای الکترونیک، رباتیک و برنامه نویسی برای کودکان و نوجوانان مورد استفاده قرار گیرد.
- در نرم افزار ModKit Micro می توان به صورت دیداری با استفاده از چیدن یکسری آجرها برنامه نویسی انجام داد.
- با استفاده از ModKit Micro برنامه نویسی را انجام داده و با استفاده از Arduino Uno R3 بخش سخت افزاری را می سازیم.
1- در ابتدا نیاز است که Driverهای مرتبط با Arduino Uno R3 نصب گردد. در حین نصب نمودن نرم افزار آردوینو می توان Driverها را نیز نصب کرد.
- نرم افزار برنامه نویسی آردوینو از طریق این صفحه در دسترس است:
Arduino - Software
- در این مطلب مقاله ای جهت آشنایی با Arduino ارائه شده است که نحوه نصب Driverها نیز توضیح داده شده است:
2- جهت دریافت نرم افزار ModKit Micro به صفحه ی مرتبط با آن مراجعه می نماییم و با توجه به نوع سیستم عامل؛ نرم افزار را دریافت می نماییم.
صفحه ی مربوط به دریافت نرم افزار ModKit Micro :
Modkit Micro
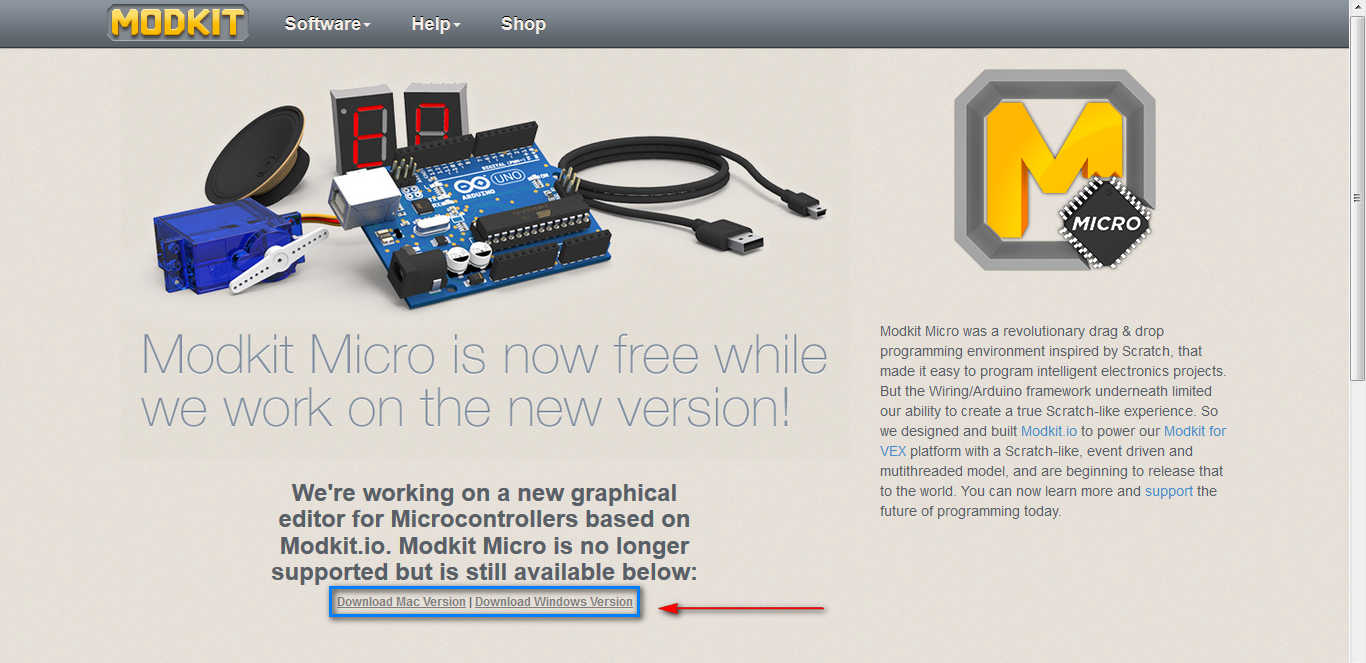
(تصویر1: دریافت نرم افزار ModKit Micro و انتخاب سیستم عامل مورد استفاده)
- در صورتی که دریافت نرم افزار ModKit Micro از طریق پایگاه مجازی این نرم افزار امکان پذیر نشد، می توان از پیوند زیر نیز جهت دریافت این نرم افزار استفاده نمود:
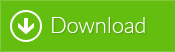
3- پس از دریافت نرم افزار، پرنده ای به نام Modkit_Desktop_WIN32_Kickstarter_v2.zip را در اختیار داریم که حجمی حدود 178 مگابایت دارد.
با استفاده از نرم افزارهایی که می توانند پرونده های فشرده شده را از حالت فشرده خارج کنند، این پرنده را در حالت فشرده خارج می کنیم.
حجم پرنده هایی که از حالت فشرده خارج شده اند حدود 569 مگابایت می باشد.
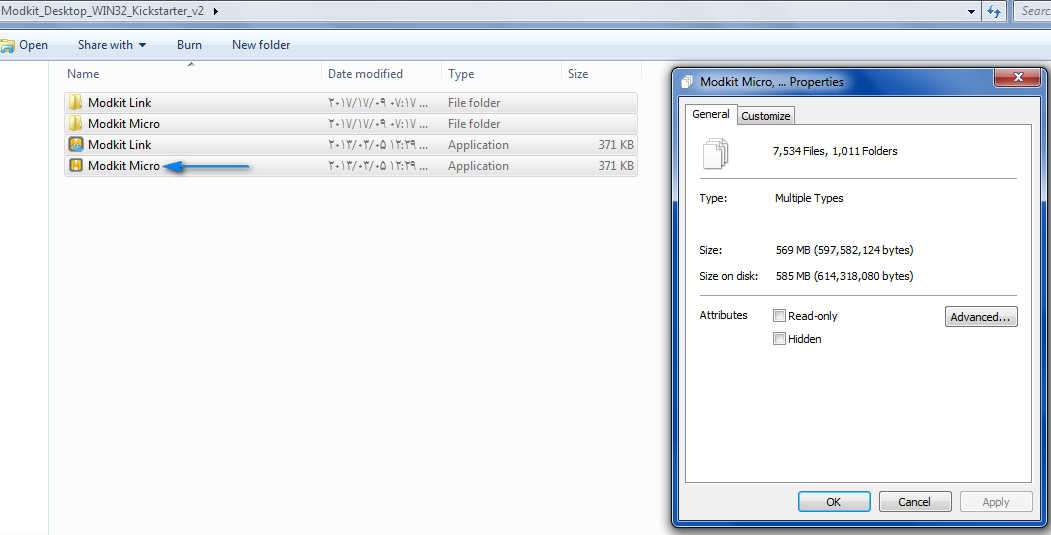
(تصویر2: خارج شدن پرنده ی Modkit_Desktop_WIN32_Kickstarter_v2.zip از حالت فشرده و مشاهده حجم کل پرنده های موجود)
4- نرم افزار Modkit Micro.exe را اجرا می کنیم و در پیامی که مشاهده می شود، گزینه ی Get Started را انتخاب می کنیم.
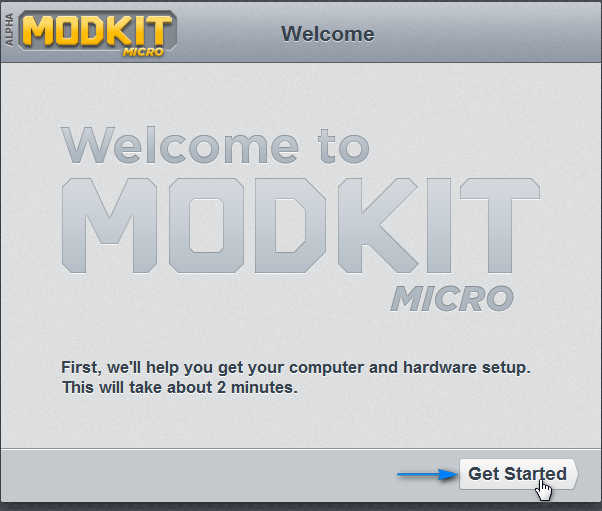
(تصویر3: صفحه ی خوش آمدگویی در نرم افزار ModKit Micro و انتخاب گزینه ی Get Started)
4- در پنجره ی Detect Hardware باید سخت افزار مورد استفاده را به نرم افزار ModKit Micro بشناسانیم.
برای این کار گزینه ی Choose Board from List را انتخاب نموده و سپس گزینه ی Continue را انتخاب می نماییم.
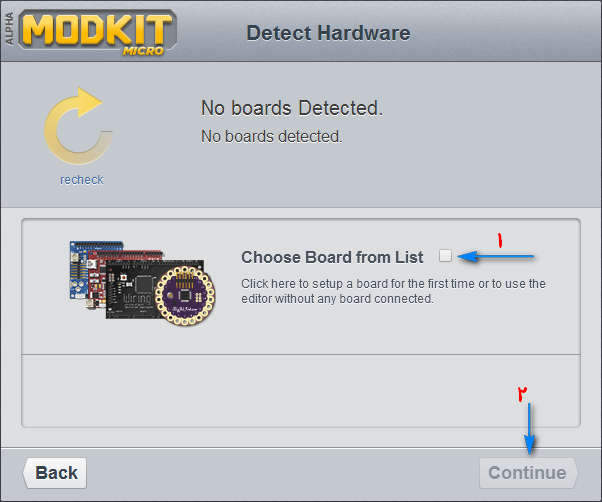
(تصویر4: بخش شناسایی سخت افزار در نرم افزار ModKit Micro و گزینه ی Choose Board from List برای انتخاب سخت افزار مورد استفاده)
5- در پنجره ی Select Your Hardware سخت افزار مورد استفاده را مشخص می نماییم که بنده از بخش Arduino گزینه ی Uno را انتخاب می نمایم.
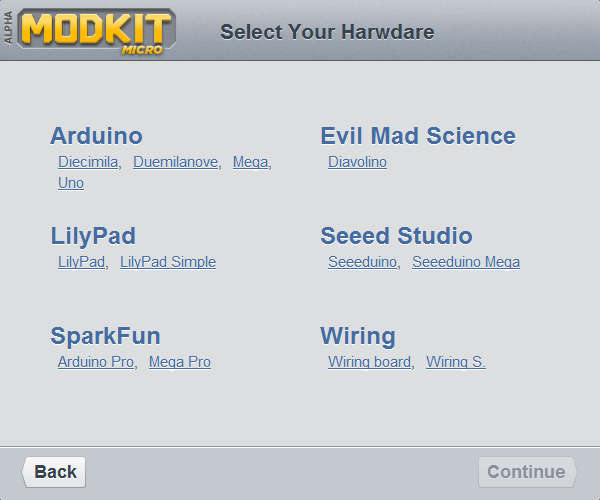
(تصویر5: پنجره ی Select Your Hardware در نرم افزار ModKit Micro برای انتخاب سخت افزار مورد استفاده)
- پس از انتخاب سخت افزار مورد استفاده، توضیحاتی مختصر در مورد آن را مشاهده می نماییم، در پایین دو گزینه با عنوان Setup Board Now و Skip Setup را مشاهده می شود.
- در صورت انتخاب گزینه Skip Setup مستقیماً وارد محیط برنامه نویسی شده و می توان کار برنامه نویسی را آغاز و پس از پایان کار آن را روی میکروکنترلر بریزیم یا اینکه برنامه را ذخیره نموده و در زمان دیگری برنامه را روی سخت افزار بریزیم.
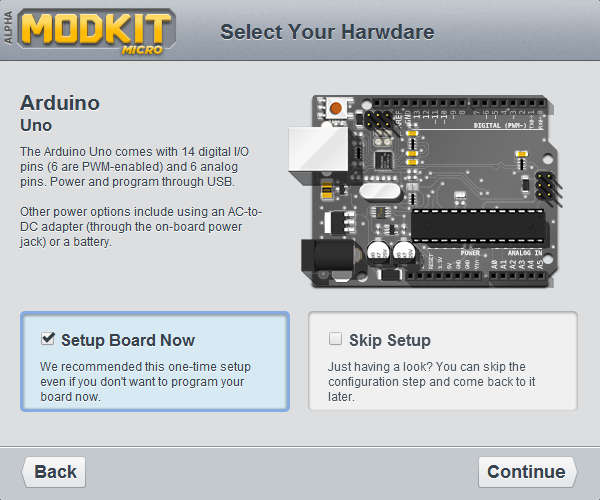
(تصویر6: بخش دوم پنجره ی Select Your Hardware در نرم افزار ModKit Micro که پس از انتخاب سخت افزار مورد نظر ظاهر می شود و شامل توضیحاتی مختصر در مورد سخت افزار انتخابی و گزینه ی Setup Board Now و Skip Setup می باشد)
6- اگر در مرحله ی قبل گزینه ی Setup Board Now را انتخاب نموده باشیم؛ وارد بخشی می شویم که مراحل شناساندن سخت افزار(که در اینجا نگارنده ی متن Arduino Uno را مد نظر دارد) آغاز می گردد. در صورت انتخاب این گزینه باید سخت افزار را در اختیار داشته باشیم و در صورتی که سخت افزار را در اختیار نداشتیم می توانیم از گزینه ی Skip Setup استفاده نموده و شناساندن سخت افزار به نرم افزار ModKit Micro را به زمان دیگری موکول کرد.
- پنجره ای مشاهده می شود که این پیام نوشته شده است:«Make sure your Arduino Uno is unplugged before continuing»
یعنی:قبل از ادامه دادن مطمئن شوید که Arduino Uno به رایانه متصل نیست.
با توجه به این پیام، اگر Arduino Uno به رایانه متصل باشد آن را جدا می نماییم.
حالا گزینه ی Ok,it's unplugged را انتخاب می نماییم.
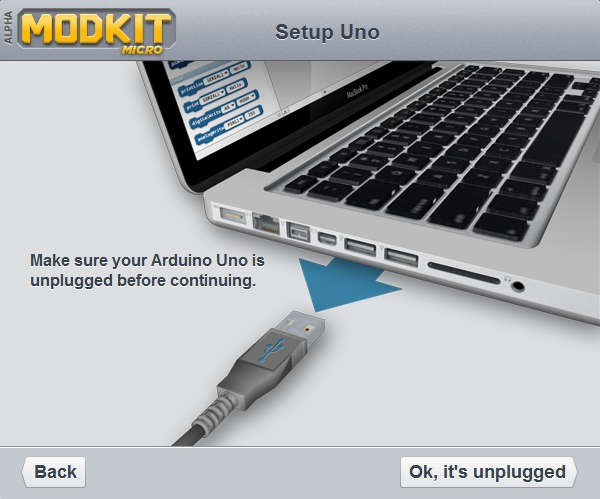
(تصویر7: قبل از ادامه دادن مطمئن شوید که سخت افزار مورد استفاده(مانند Arduino Uno) به رایانه متصل نیست)
- سپس پنجره ای دیگر مشاهده می شود که این پیام نوشته شده است:«Now plug your Arduino Uno in before continuing»
یعنی:حالا قبل از اینکه مراحل را ادامه دهیم، Arduino Uno را به رایانه متصل نماییم.
پس از اینکه سخت افزار را به رایانه متصل نمودیم؛ گزینه ی Ok,it's plugged in را انتخاب می نماییم.
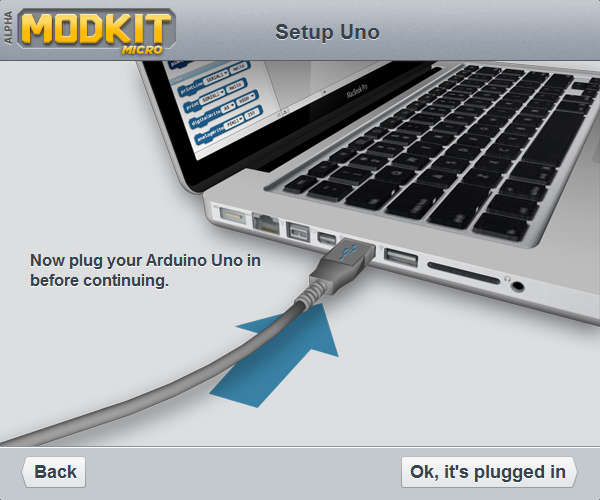
(تصویر8: سخت افزار مورد استفاده را به رایانه متصل نموده و گزینه ی Ok,it's plugged in را انتخاب می کنیم)
7-
- با توجه به بین رشته ای شدن علوم مختلف، گاهی اوقات افرادی مه زمینه ی کاری شان مرتبط با الکترونیک و برنامه نویسی نیست، نیاز دارند که ایده و نیاز خود را با استفاده از ابزارهای الکترونیکی پیاده سازی نمایند و ابزاری مانند ModKit Micro می تواند به افرادی که با مفاهیم برنامه نویسی آشنایی نداشته اند، کمک کند تا برخی از ایده های خود را پیاده سازی نمایند. البته چنین ابزارهایی می تواند برای آموزش مفاهیم پایه ای الکترونیک، رباتیک و برنامه نویسی برای کودکان و نوجوانان مورد استفاده قرار گیرد.
- در نرم افزار ModKit Micro می توان به صورت دیداری با استفاده از چیدن یکسری آجرها برنامه نویسی انجام داد.
- با استفاده از ModKit Micro برنامه نویسی را انجام داده و با استفاده از Arduino Uno R3 بخش سخت افزاری را می سازیم.
1- در ابتدا نیاز است که Driverهای مرتبط با Arduino Uno R3 نصب گردد. در حین نصب نمودن نرم افزار آردوینو می توان Driverها را نیز نصب کرد.
- نرم افزار برنامه نویسی آردوینو از طریق این صفحه در دسترس است:
Arduino - Software
- در این مطلب مقاله ای جهت آشنایی با Arduino ارائه شده است که نحوه نصب Driverها نیز توضیح داده شده است:
2- جهت دریافت نرم افزار ModKit Micro به صفحه ی مرتبط با آن مراجعه می نماییم و با توجه به نوع سیستم عامل؛ نرم افزار را دریافت می نماییم.
صفحه ی مربوط به دریافت نرم افزار ModKit Micro :
Modkit Micro
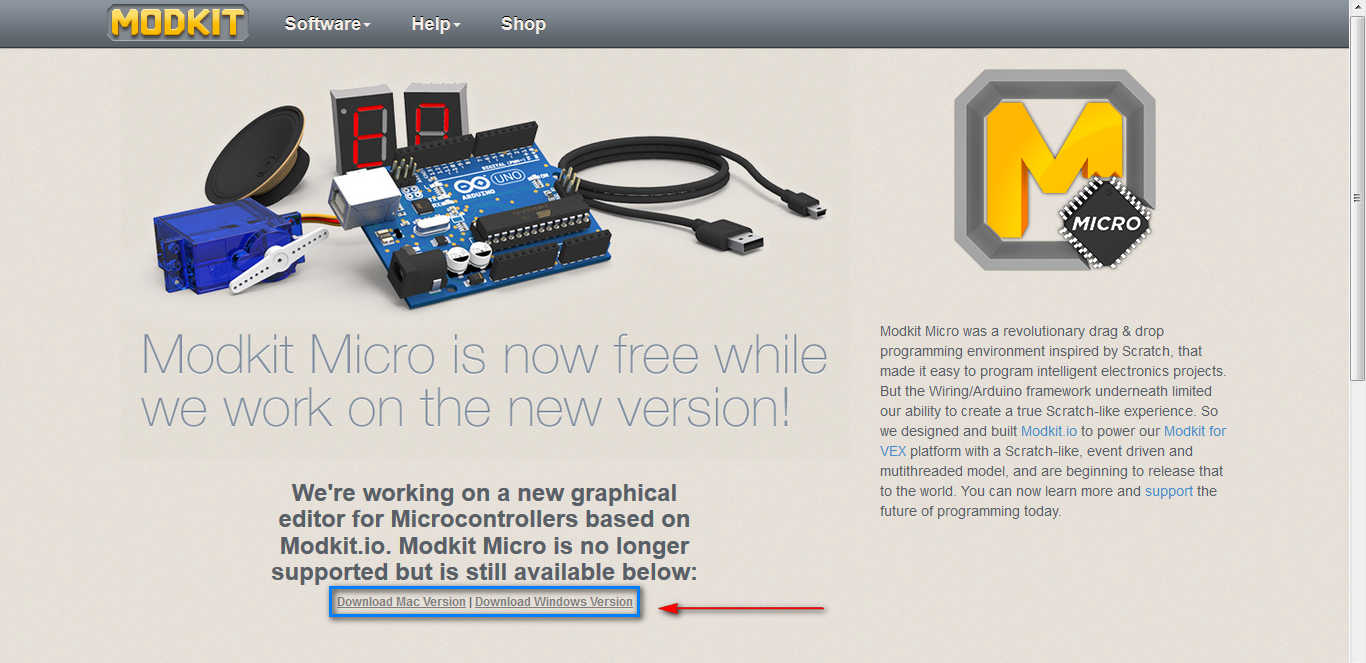
(تصویر1: دریافت نرم افزار ModKit Micro و انتخاب سیستم عامل مورد استفاده)
- در صورتی که دریافت نرم افزار ModKit Micro از طریق پایگاه مجازی این نرم افزار امکان پذیر نشد، می توان از پیوند زیر نیز جهت دریافت این نرم افزار استفاده نمود:
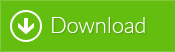
3- پس از دریافت نرم افزار، پرنده ای به نام Modkit_Desktop_WIN32_Kickstarter_v2.zip را در اختیار داریم که حجمی حدود 178 مگابایت دارد.
با استفاده از نرم افزارهایی که می توانند پرونده های فشرده شده را از حالت فشرده خارج کنند، این پرنده را در حالت فشرده خارج می کنیم.
حجم پرنده هایی که از حالت فشرده خارج شده اند حدود 569 مگابایت می باشد.
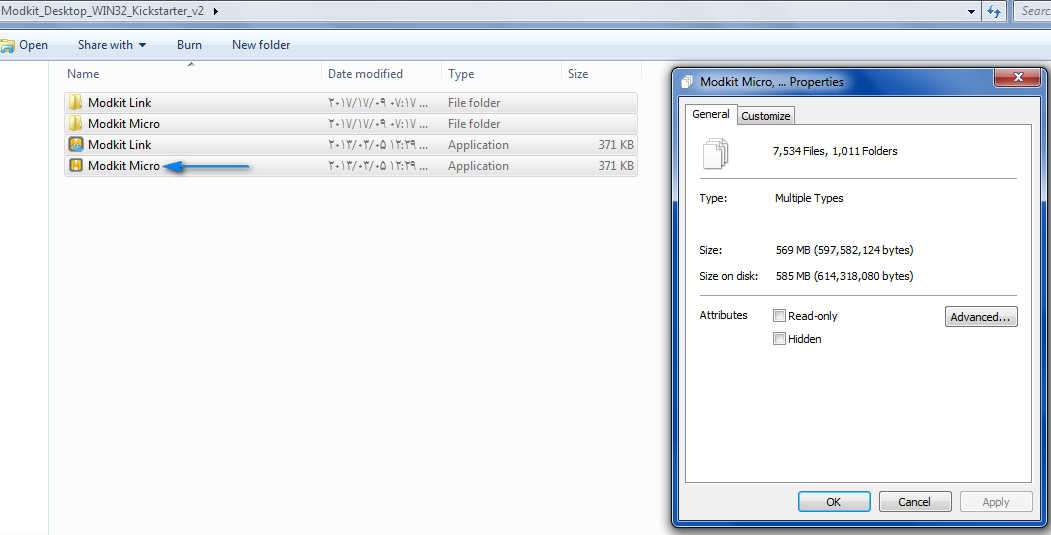
(تصویر2: خارج شدن پرنده ی Modkit_Desktop_WIN32_Kickstarter_v2.zip از حالت فشرده و مشاهده حجم کل پرنده های موجود)
4- نرم افزار Modkit Micro.exe را اجرا می کنیم و در پیامی که مشاهده می شود، گزینه ی Get Started را انتخاب می کنیم.
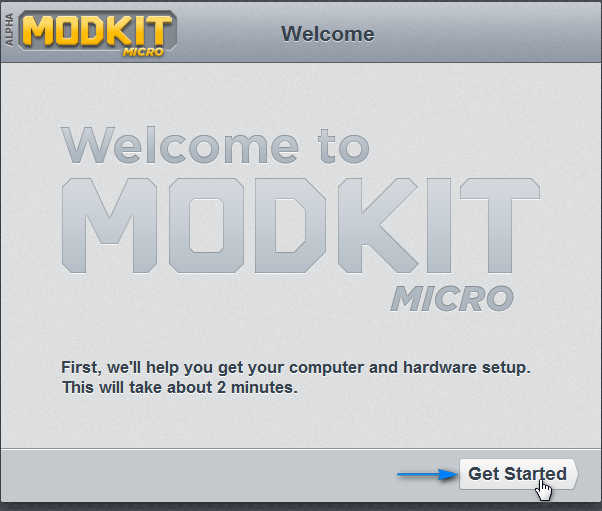
(تصویر3: صفحه ی خوش آمدگویی در نرم افزار ModKit Micro و انتخاب گزینه ی Get Started)
4- در پنجره ی Detect Hardware باید سخت افزار مورد استفاده را به نرم افزار ModKit Micro بشناسانیم.
برای این کار گزینه ی Choose Board from List را انتخاب نموده و سپس گزینه ی Continue را انتخاب می نماییم.
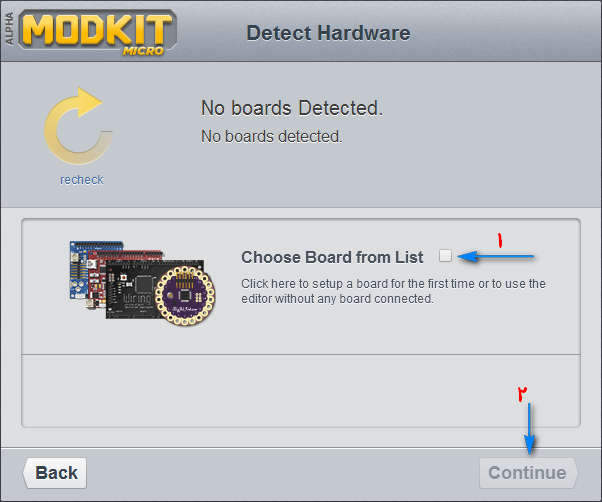
(تصویر4: بخش شناسایی سخت افزار در نرم افزار ModKit Micro و گزینه ی Choose Board from List برای انتخاب سخت افزار مورد استفاده)
5- در پنجره ی Select Your Hardware سخت افزار مورد استفاده را مشخص می نماییم که بنده از بخش Arduino گزینه ی Uno را انتخاب می نمایم.
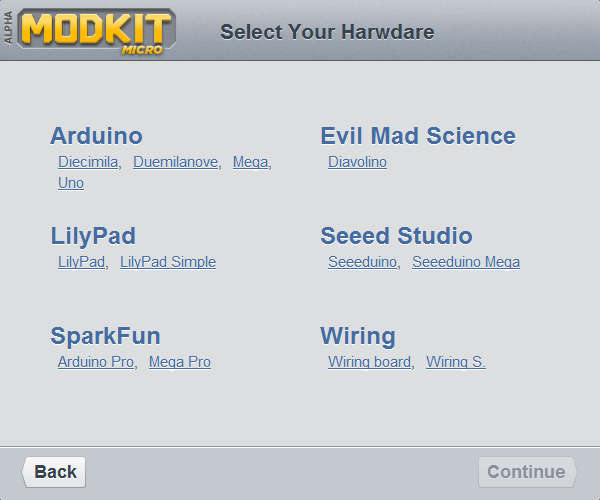
(تصویر5: پنجره ی Select Your Hardware در نرم افزار ModKit Micro برای انتخاب سخت افزار مورد استفاده)
- پس از انتخاب سخت افزار مورد استفاده، توضیحاتی مختصر در مورد آن را مشاهده می نماییم، در پایین دو گزینه با عنوان Setup Board Now و Skip Setup را مشاهده می شود.
- در صورت انتخاب گزینه Skip Setup مستقیماً وارد محیط برنامه نویسی شده و می توان کار برنامه نویسی را آغاز و پس از پایان کار آن را روی میکروکنترلر بریزیم یا اینکه برنامه را ذخیره نموده و در زمان دیگری برنامه را روی سخت افزار بریزیم.
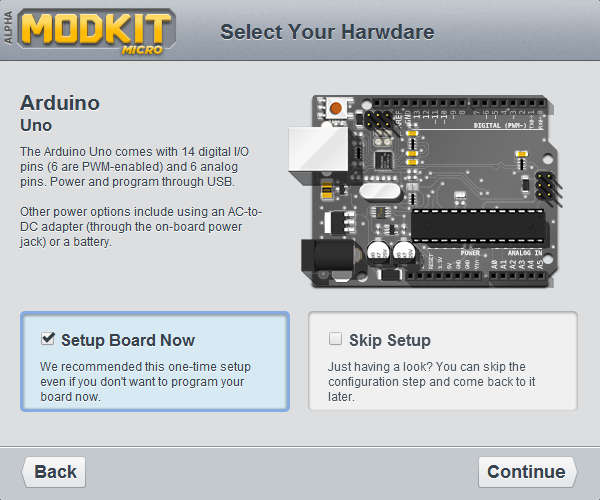
(تصویر6: بخش دوم پنجره ی Select Your Hardware در نرم افزار ModKit Micro که پس از انتخاب سخت افزار مورد نظر ظاهر می شود و شامل توضیحاتی مختصر در مورد سخت افزار انتخابی و گزینه ی Setup Board Now و Skip Setup می باشد)
6- اگر در مرحله ی قبل گزینه ی Setup Board Now را انتخاب نموده باشیم؛ وارد بخشی می شویم که مراحل شناساندن سخت افزار(که در اینجا نگارنده ی متن Arduino Uno را مد نظر دارد) آغاز می گردد. در صورت انتخاب این گزینه باید سخت افزار را در اختیار داشته باشیم و در صورتی که سخت افزار را در اختیار نداشتیم می توانیم از گزینه ی Skip Setup استفاده نموده و شناساندن سخت افزار به نرم افزار ModKit Micro را به زمان دیگری موکول کرد.
- پنجره ای مشاهده می شود که این پیام نوشته شده است:«Make sure your Arduino Uno is unplugged before continuing»
یعنی:قبل از ادامه دادن مطمئن شوید که Arduino Uno به رایانه متصل نیست.
با توجه به این پیام، اگر Arduino Uno به رایانه متصل باشد آن را جدا می نماییم.
حالا گزینه ی Ok,it's unplugged را انتخاب می نماییم.
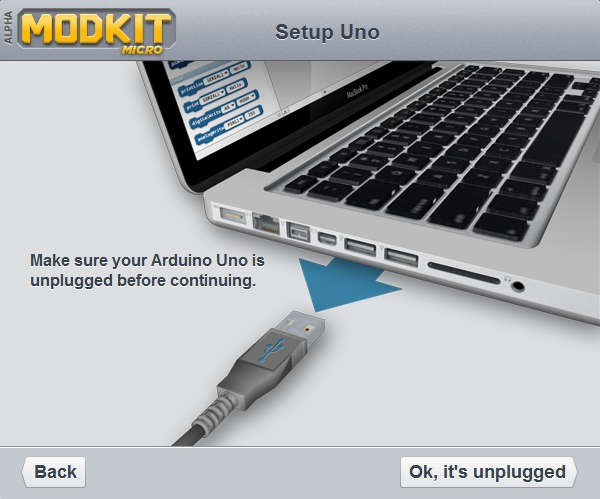
(تصویر7: قبل از ادامه دادن مطمئن شوید که سخت افزار مورد استفاده(مانند Arduino Uno) به رایانه متصل نیست)
یعنی:حالا قبل از اینکه مراحل را ادامه دهیم، Arduino Uno را به رایانه متصل نماییم.
پس از اینکه سخت افزار را به رایانه متصل نمودیم؛ گزینه ی Ok,it's plugged in را انتخاب می نماییم.
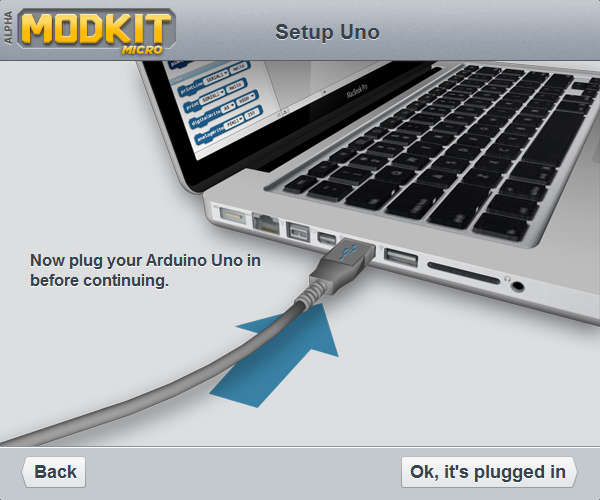
(تصویر8: سخت افزار مورد استفاده را به رایانه متصل نموده و گزینه ی Ok,it's plugged in را انتخاب می کنیم)
7-

