با سلام
قصد دارم اینجا اطلاعات مفیدی از نحوه کار با پرینتر سه بعدی و تجربیات خودم از طراحی قطعه تا ساخت رو بهتون آموزش بدم.
اگر کسی سوالی داره، حداقل سه ، چهارتا پست تحمل کنه تا یکم آموزشم جلو بره و بعد بپرسه.
در ضمن من جای مناسبی برای آموزش پیدا نکردم. اگر مدیر فروم نیاز دید، این تاپیک رو جابجا کنه.
دلیل: ادغام دو پست برای جلوگیری از اسپم
پرینتر/ چاپگر سه بعدی وسیله ای است که می توان از طرح های سه بعدی بصورت واقعی نمونه ساخت. چاپگر های سه بعدی فیلامنت های خود را ذوب می کنند و لایه به لایه قرار می دهند تا یک شئ را بسازند. اولین بار پرینتر سه بعدی رو در فیلم پارک ژوراسیک دیدم. فکر کنم سال 1372 یا 1373 بود . اون موقع ها فیلم ها روی نوار ویدئو بود. یه جایی از فیلم، یکی از دانشمندان با پرینتر سه بعدی ، یک آواره بزرگ دایناسور می سازد. همیشه این صحنه توی ذهنم بود و بهش فکر می کردم..
یه تحقیق ساده در گوگل نشون میده که قدمت پرینتر های سه بعدی در دنیا حدود 30 تا 40 سال هست. ولی کاربرد خانگی و خدماتی نداشتند. حدود سه تا چهار سال هست که پرینترهای سه بعدی مورد توجه قشر زیادی قرار گرفته اند. کار با پرینترهای سه بعدی بسیار ساده و لذت بخش است.
قبل از هرچی کمی با قطعات و ساختار پرینتر سه بعدی آشنا شویم.

چه نوع پرینتر/چاپگری بخریم؟
انتخاب پرینتر مناسب، همانند انتخاب یک لپ تاپ مناسب است. وقتی شما نیازی به یک سیستم پیشرفته کامپیوتری (سی پی یو 7 هسته ای – گرافیک 4 گیگ – رم 8 گیگ – مانیتور 18 اینچ – حسگر اثر انگشت و ..) نداشته باشید، دلیلی برای هزینه کردن و خریدن آن هم ندارید. اگر شما نهایتا با یک نرم افزار اکسل و فتوشاپ و چندبازی معمولی سر و کار دارید یک سیستم کامپیوتر معمولی (سی پی یو 3 هسته ای – گرافیک 1 گیگ – رم 4 گیگ و مانیتور 15 اینچ و ..) جوابگوی نیازهای شماست.
خرید چاپگر های سه بعدی نیز به اینصورت است. هدف خود را از چاپگر سه بعدی مشخص کنید. مصرف خانگی یا صنعتی – خدماتی – ابعاد کوچک – بزرگ – دقت کم یا زیاد - ...
چند نکته زیر را حتما رعایت کنید تا بهترین چاپگر ممکن را داشته باشید.
- درصورت مقدور بودن چاپگری بخرید که دارای محفظه و اتاق باشد.چرا؟ چون دمای داخل کابین بصورت ملایم و آهسته تغییر می کند. امکان دارد پرینتر شما در اتاق زیر باد کولر و پنکه و اسپلیت قرار بگیرد. بهتر است که دمای اتاق و شدت باد ، بر روی شئ درحال ساخت اثری نگذارد.
- صفحه پرینت بزرگ فقط هزینه را زیاد می کند. شما می توانید قطعات بزرگ را تکه تکه کرده و با پرینتر کوچک بسازید و به سادگی بچسبانید. به نظرم صفحه پرینت 25 * 25 تا 35 * 35 انتخاب های مناسبی برای خرید یک پرینتر سه بعدی می باشد. کمتر از این ابعاد واقعا کوچک و بیشتر از این ابعاد بزرگ و گران تر خواهد بود.
- چند نازله؟ تقریبا 95% طرح ها را می توان با چاپگر یک نازله ساخت. در صورتیکه شما قصد ساخت طرح های پیچیده و چند رنگ دارید می توانید دو یا سه نازله بخرید. قطعا تعداد نازل بیشتر ، چاپگر را گرانتر می کند
- چاپگری بخرید که صفحه پرینت ثابت باشد. و نازل بر روی صفحه پرینت حرکت کند. در اینصورت شی در هنگام چاپ ثبات بیشتری دارد. نمونه هایی وجود دارد که نازل ثابت و صفحه پرینت حرکت افقی دارد.
- نکته مهم دیگر اینکه حتما چاپگری بخرید که هر نوع فیلامنتی را مصرف کند. برای مثال چاپگرهای سه بعدی داوینچی با قیمت ارزانتر نسبت به سایر چاپگرها در بازار دنیا موجود است. خریدار بدون توجه به علت این ارزانی، چاپگر داوینچی را خریداری می کند. نکته اساسی این است که این شرکت، فیلامنت مخصوص خود را دارد و شما نمی توانید هر نوع فیلامنتی را تهیه کنید و البته قیمت این فیلامنت نسبت به سایر فیلامنت ها گران تر است. قطعات جانبی و یدکی نیز به همین صورت فقط مخصوص خود شرکت داوینچی ست.
قصد دارم اینجا اطلاعات مفیدی از نحوه کار با پرینتر سه بعدی و تجربیات خودم از طراحی قطعه تا ساخت رو بهتون آموزش بدم.
اگر کسی سوالی داره، حداقل سه ، چهارتا پست تحمل کنه تا یکم آموزشم جلو بره و بعد بپرسه.
در ضمن من جای مناسبی برای آموزش پیدا نکردم. اگر مدیر فروم نیاز دید، این تاپیک رو جابجا کنه.
دلیل: ادغام دو پست برای جلوگیری از اسپم
پرینتر/ چاپگر سه بعدی وسیله ای است که می توان از طرح های سه بعدی بصورت واقعی نمونه ساخت. چاپگر های سه بعدی فیلامنت های خود را ذوب می کنند و لایه به لایه قرار می دهند تا یک شئ را بسازند. اولین بار پرینتر سه بعدی رو در فیلم پارک ژوراسیک دیدم. فکر کنم سال 1372 یا 1373 بود . اون موقع ها فیلم ها روی نوار ویدئو بود. یه جایی از فیلم، یکی از دانشمندان با پرینتر سه بعدی ، یک آواره بزرگ دایناسور می سازد. همیشه این صحنه توی ذهنم بود و بهش فکر می کردم..
یه تحقیق ساده در گوگل نشون میده که قدمت پرینتر های سه بعدی در دنیا حدود 30 تا 40 سال هست. ولی کاربرد خانگی و خدماتی نداشتند. حدود سه تا چهار سال هست که پرینترهای سه بعدی مورد توجه قشر زیادی قرار گرفته اند. کار با پرینترهای سه بعدی بسیار ساده و لذت بخش است.
قبل از هرچی کمی با قطعات و ساختار پرینتر سه بعدی آشنا شویم.

چه نوع پرینتر/چاپگری بخریم؟
انتخاب پرینتر مناسب، همانند انتخاب یک لپ تاپ مناسب است. وقتی شما نیازی به یک سیستم پیشرفته کامپیوتری (سی پی یو 7 هسته ای – گرافیک 4 گیگ – رم 8 گیگ – مانیتور 18 اینچ – حسگر اثر انگشت و ..) نداشته باشید، دلیلی برای هزینه کردن و خریدن آن هم ندارید. اگر شما نهایتا با یک نرم افزار اکسل و فتوشاپ و چندبازی معمولی سر و کار دارید یک سیستم کامپیوتر معمولی (سی پی یو 3 هسته ای – گرافیک 1 گیگ – رم 4 گیگ و مانیتور 15 اینچ و ..) جوابگوی نیازهای شماست.
خرید چاپگر های سه بعدی نیز به اینصورت است. هدف خود را از چاپگر سه بعدی مشخص کنید. مصرف خانگی یا صنعتی – خدماتی – ابعاد کوچک – بزرگ – دقت کم یا زیاد - ...
چند نکته زیر را حتما رعایت کنید تا بهترین چاپگر ممکن را داشته باشید.
- درصورت مقدور بودن چاپگری بخرید که دارای محفظه و اتاق باشد.چرا؟ چون دمای داخل کابین بصورت ملایم و آهسته تغییر می کند. امکان دارد پرینتر شما در اتاق زیر باد کولر و پنکه و اسپلیت قرار بگیرد. بهتر است که دمای اتاق و شدت باد ، بر روی شئ درحال ساخت اثری نگذارد.
- صفحه پرینت بزرگ فقط هزینه را زیاد می کند. شما می توانید قطعات بزرگ را تکه تکه کرده و با پرینتر کوچک بسازید و به سادگی بچسبانید. به نظرم صفحه پرینت 25 * 25 تا 35 * 35 انتخاب های مناسبی برای خرید یک پرینتر سه بعدی می باشد. کمتر از این ابعاد واقعا کوچک و بیشتر از این ابعاد بزرگ و گران تر خواهد بود.
- چند نازله؟ تقریبا 95% طرح ها را می توان با چاپگر یک نازله ساخت. در صورتیکه شما قصد ساخت طرح های پیچیده و چند رنگ دارید می توانید دو یا سه نازله بخرید. قطعا تعداد نازل بیشتر ، چاپگر را گرانتر می کند
- چاپگری بخرید که صفحه پرینت ثابت باشد. و نازل بر روی صفحه پرینت حرکت کند. در اینصورت شی در هنگام چاپ ثبات بیشتری دارد. نمونه هایی وجود دارد که نازل ثابت و صفحه پرینت حرکت افقی دارد.
- نکته مهم دیگر اینکه حتما چاپگری بخرید که هر نوع فیلامنتی را مصرف کند. برای مثال چاپگرهای سه بعدی داوینچی با قیمت ارزانتر نسبت به سایر چاپگرها در بازار دنیا موجود است. خریدار بدون توجه به علت این ارزانی، چاپگر داوینچی را خریداری می کند. نکته اساسی این است که این شرکت، فیلامنت مخصوص خود را دارد و شما نمی توانید هر نوع فیلامنتی را تهیه کنید و البته قیمت این فیلامنت نسبت به سایر فیلامنت ها گران تر است. قطعات جانبی و یدکی نیز به همین صورت فقط مخصوص خود شرکت داوینچی ست.











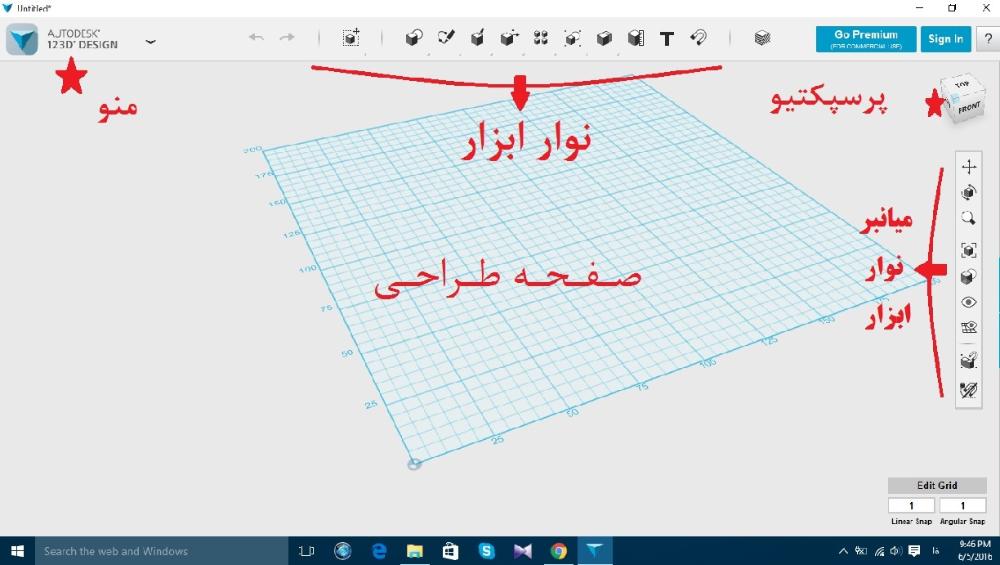


 )
)

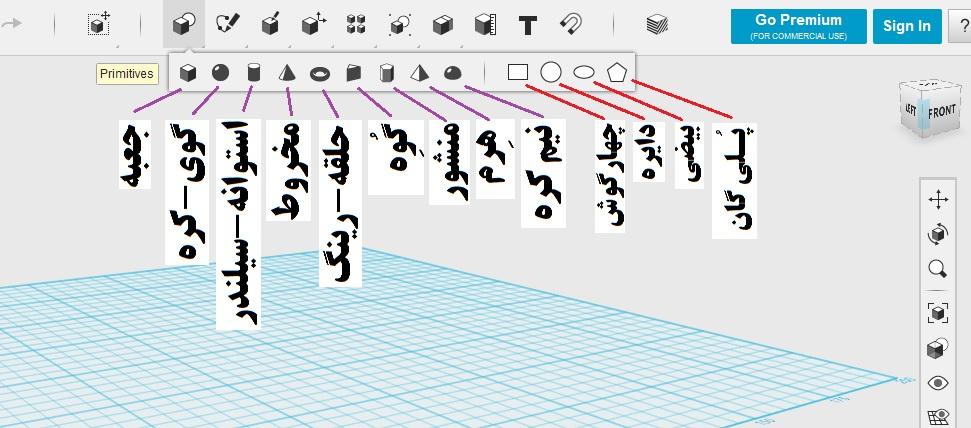
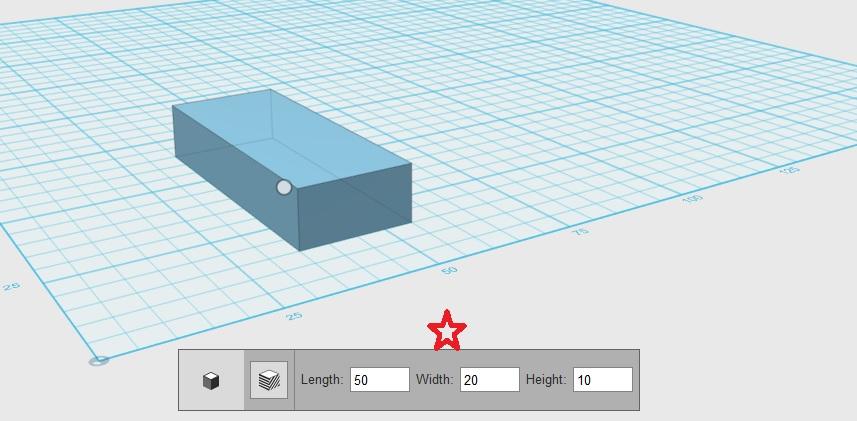

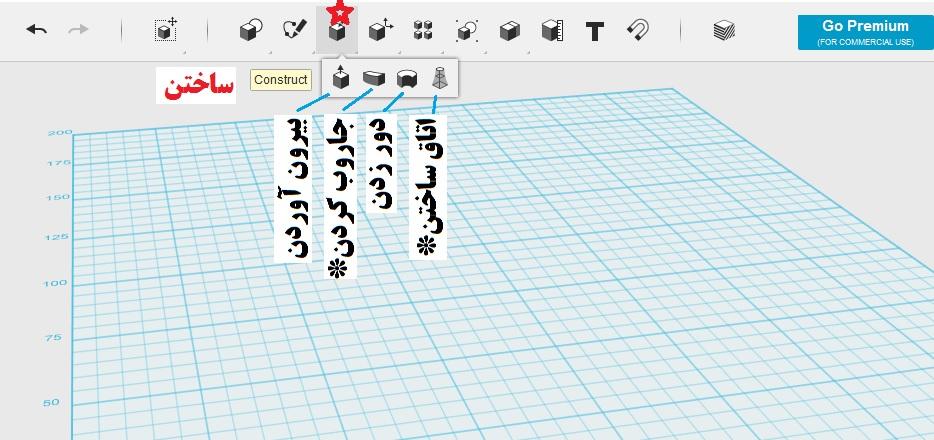
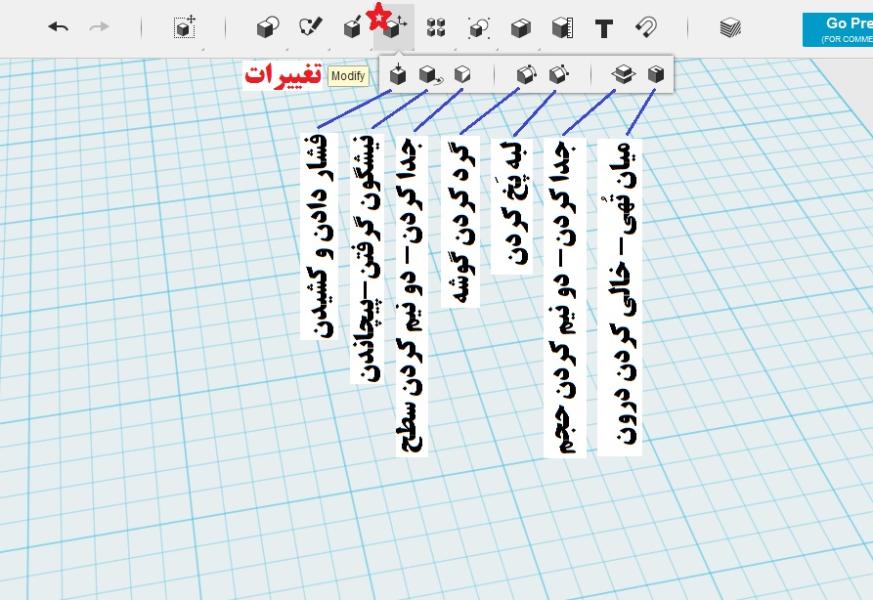
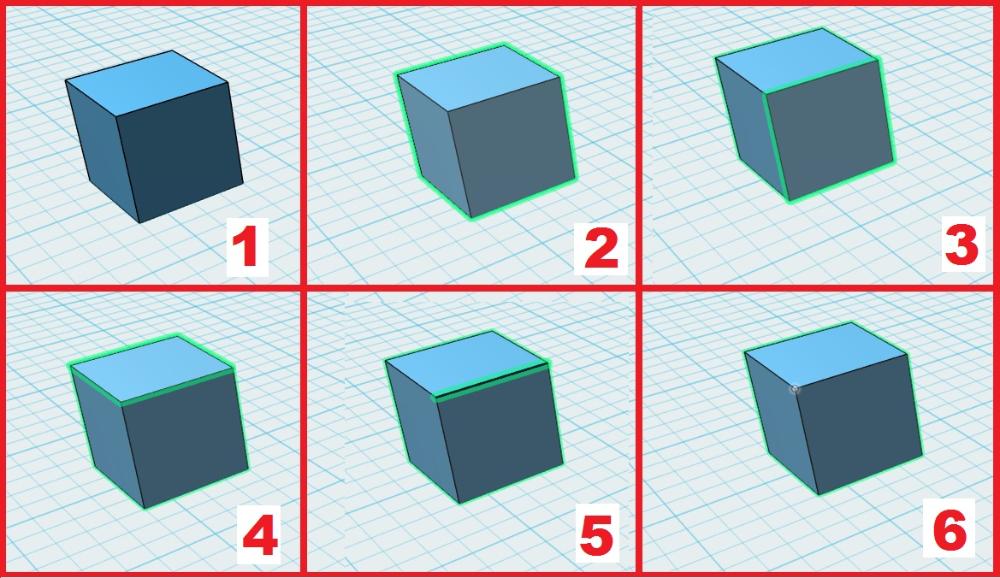
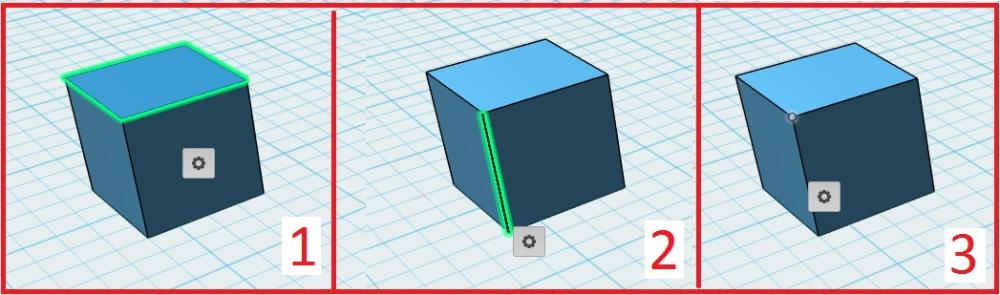
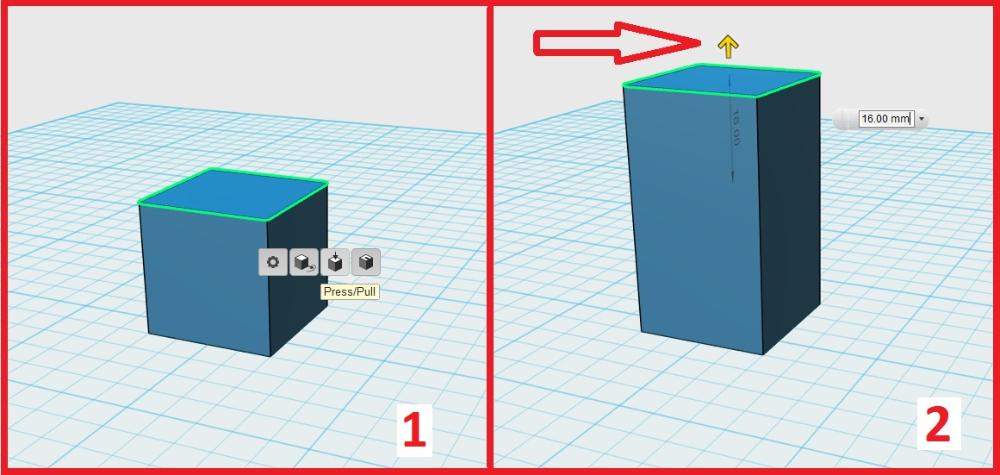




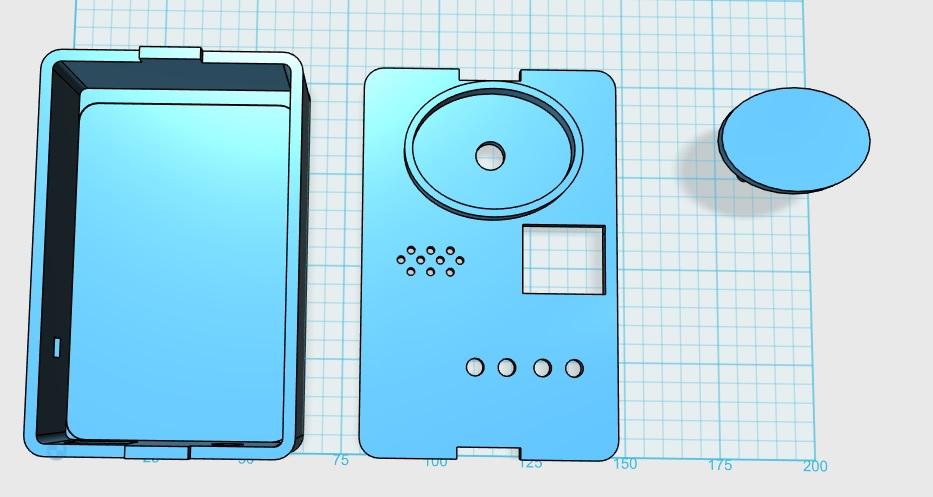
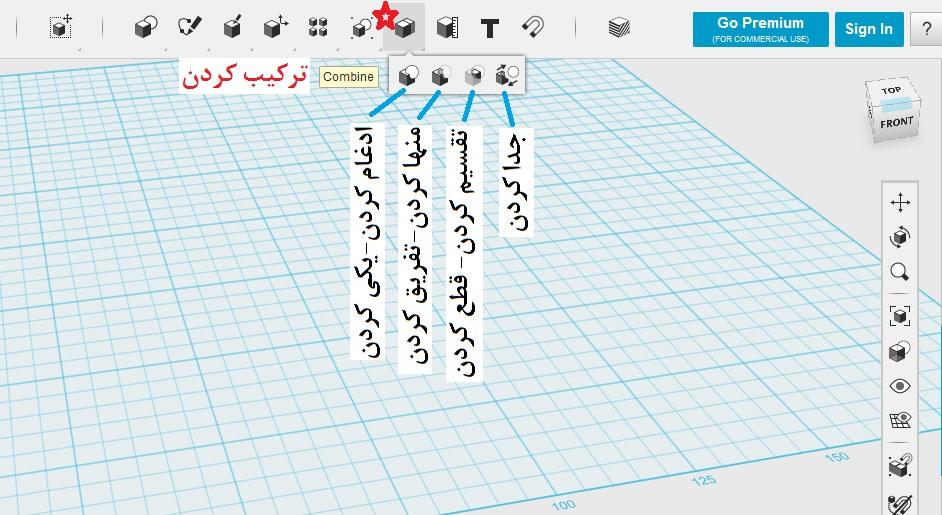

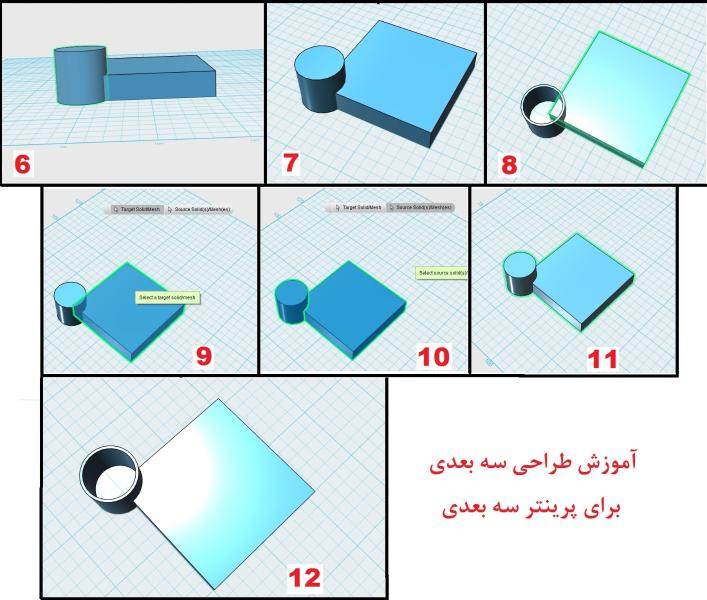


دیدگاه